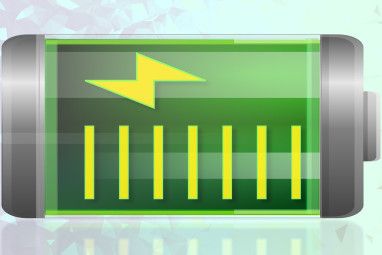音频输出设备的噼啪声通常是由外部干扰引起的,例如硬件故障、端口故障,有时甚至是连接介质。
大多数情况下,您会发现问题出在硬件上。但是,某些软件问题也可能导致扬声器发出噼啪声。通过更改 Windows 中的设置,您或许能够解决这个烦人的问题。
以下是修复 Windows 10 中噼啪声的一些方法。
在开始修补系统之前,最好先进行一些初步检查以排除一些基本的硬件问题。
拔掉和重新插入您的设备可以消除一次性干扰导致暂时故障的可能性。如果您的设备在重新插入后再次开始工作,您应该检查您的音频插孔是否腐蚀、堵塞和磨损。如果噼啪声没有消失并且硬件似乎没有任何损坏,请继续执行下一步。
检查您的输出设备和连接线是否有部分破损,这可能会揭示导致音频噼啪声的故障。如果您要连接无线设备,请确保其连接正确。如果可能,重新连接它以消除造成音频噼啪声的干扰机会。
除了检查物理损坏,输入端口是另一个可能的罪魁祸首。考虑将您的设备插入同一台计算机上的另一个端口或另一台机器(如果可能)。
如果该设备在另一台计算机上工作而没有噼啪声,则您的计算机的端口是问题所在。将另一个耳机插入导致您的音频噼啪声的同一台机器的同一端口将证实这一点。
如果您有一副备用耳机,请将它们连接起来,看看噼啪声是否仍然存在。如果更换耳机后问题消失,则原耳机有问题。在这种情况下,您应该让技术人员对其进行检查。
如果您的扬声器出现噼啪声,请尝试更换一对备用扬声器。这可能说起来容易做起来难,特别是如果您的扬声器内置在您的显示器中。但是,如果您确实有一些备件,请尝试一下。
如果初步修复都不起作用,则是时候实施一些软件更改了。
处理器状态是指 CPU 在执行高强度任务时会消耗多少电量。如果您设置的最低处理器状态较低,则可能会限制设备音频输出的供电。反过来,当您的音频设备难以保持通电时,这会导致爆破音和噼啪声。
按照下面给出的步骤更改最低处理器电源状态:
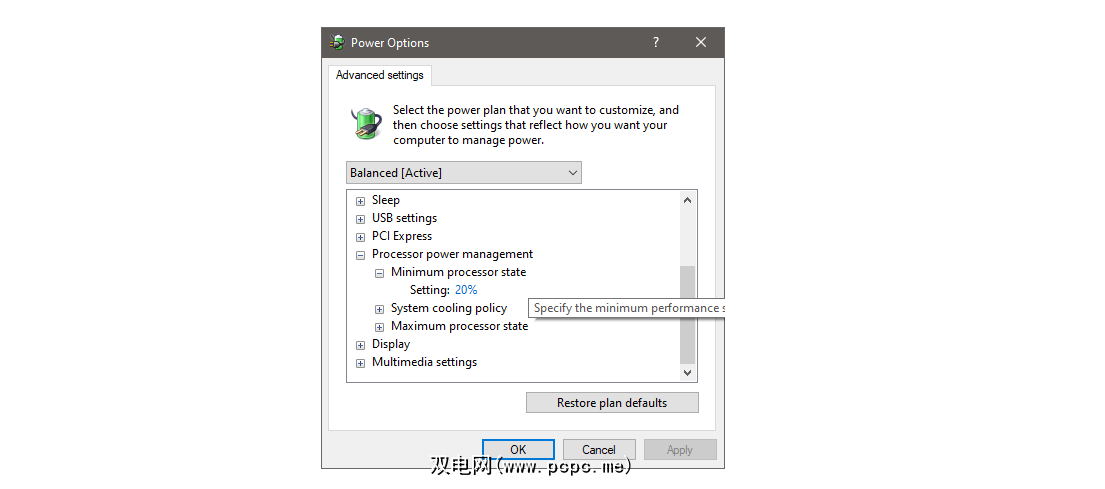
注意:在一些笔记本电脑上,您可能会在最低处理器状态下看到两个设置,即“使用电池:X%”和“插入电源:X%”。根据笔记本电脑的当前电源状态更改这两个设置。
过时的声音驱动程序也会对您的音频输入产生不利影响。通常,更新声音驱动程序会恢复默认的声音设置,可以解决声音噼啪声/爆裂声的问题。因此,在实施其他修复之前,请考虑更新声卡驱动程序,因为它可能会立即解决问题。
要更新声卡驱动程序,请按照下列步骤操作:
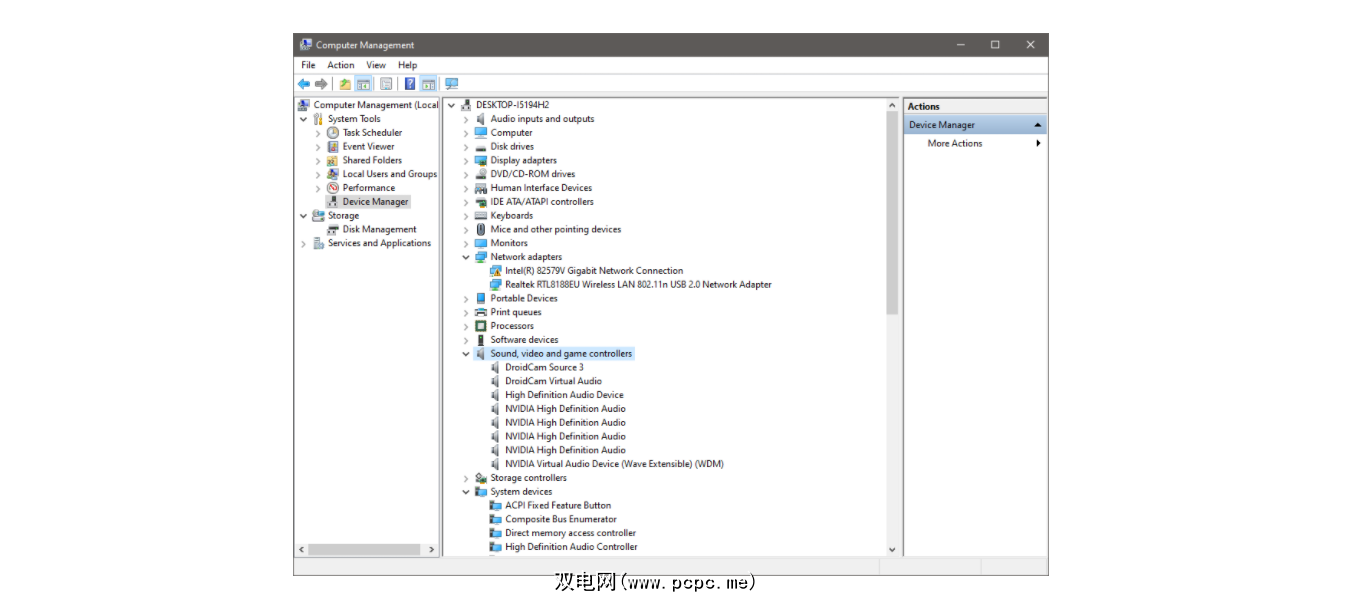
如果更新驱动程序不起作用,请尝试更改声音格式。
您的计算机的声音格式必须能够适应不同的频率。如果您的音频设备产生噼啪声,则它可能与当前的声音格式不兼容。因此,更改声音格式可能有助于解决这个烦人的问题。
要更改 Windows 10 中的声音格式,请按照下列步骤操作:
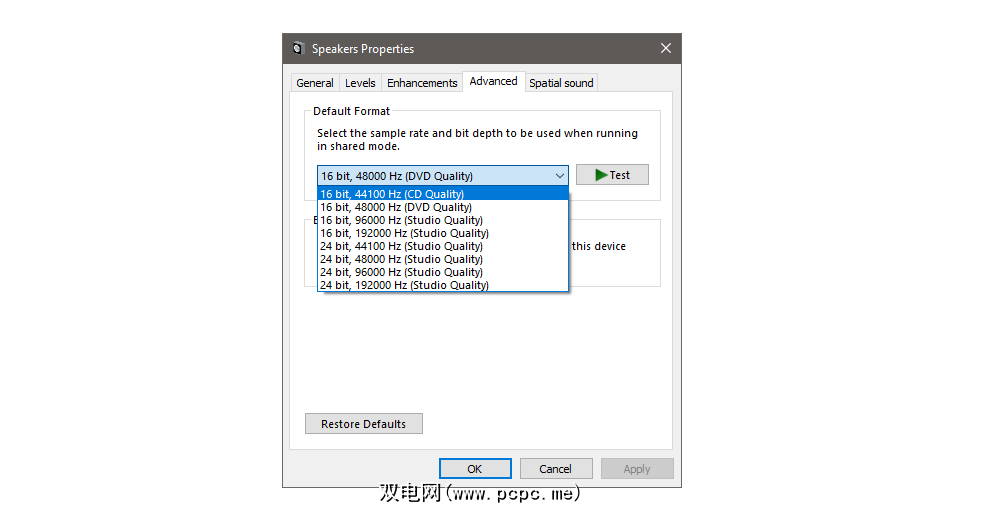
注意:将默认格式更改为不同的值将允许您测试多个频率。列表中的任何格式都可以解决音频噼啪声问题。所以,把它们都试一试。
Windows 的音频增强选项通常是一种有用的设置,可以提高输出设备的音频质量。
在某些情况下,所选的音质可能会干扰音频设备的内置设置,从而产生噼啪声。因此,禁用音频增强可能有助于解决问题。
要禁用音频增强功能,请按照下列步骤操作:
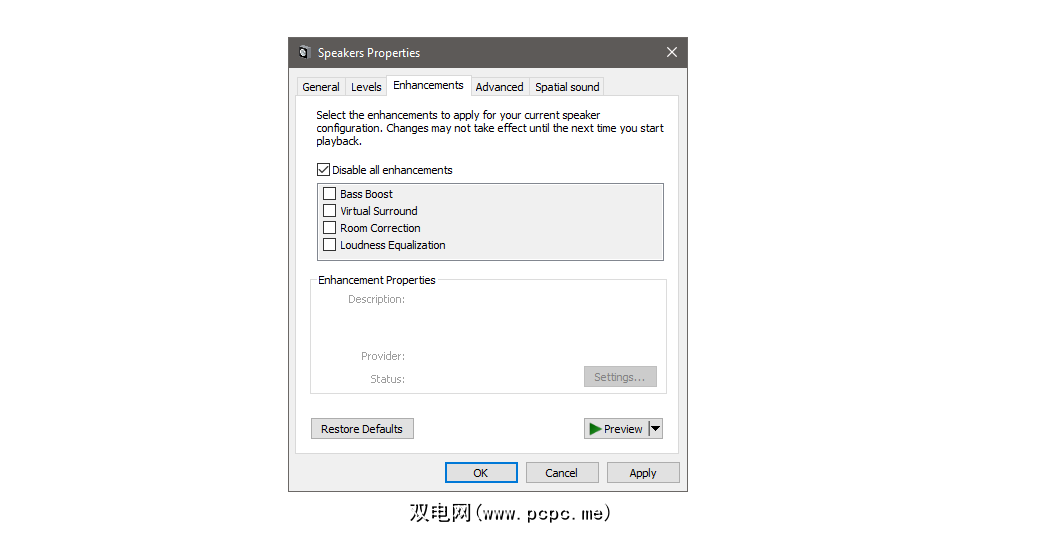
Windows 的独占模式允许应用程序在运行时对音频设备进行特殊控制。您连接的设备可能与当前设置不兼容,从而导致您的音频发出噼啪声。
您可以按照给定的步骤禁用独占模式:
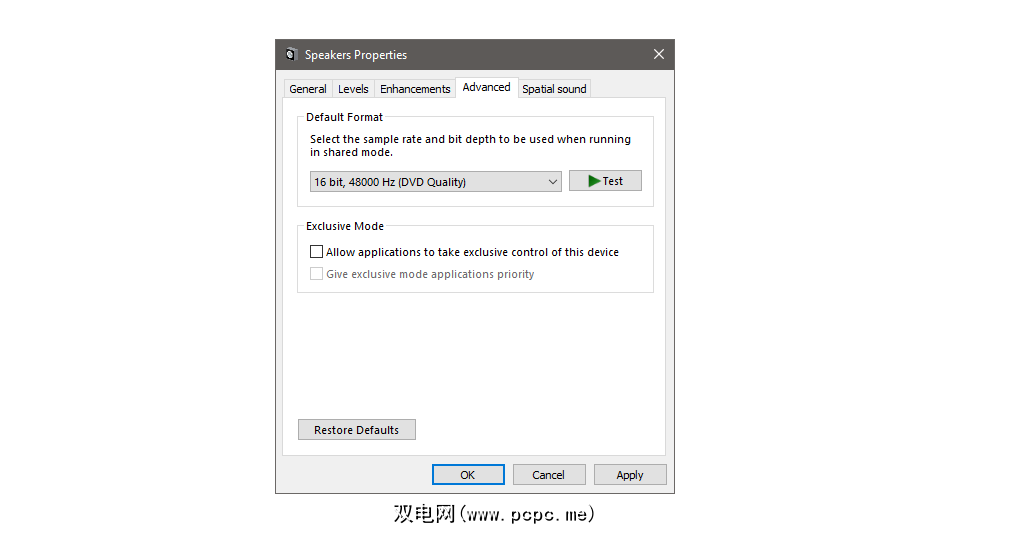
如果您再次测试您的设备并且它仍然破裂,那么您唯一的选择就是获得一个适配器。使用外置声卡或声音适配器将有效消除Windows自带声卡带来的所有问题。
此外,不同的声音适配器将允许设备在新设置下运行,并帮助确定问题出在系统还是设备本身上。但是,这应该是最后的手段。
希望这些修复程序将帮助您再次开始收听清晰的音频。重新安装声音驱动程序、检查操作系统更新、重置声音设置或运行内置故障排除程序是其他选项,如果没有其他方法可能会起作用。
您是否曾经被麦克风困在音频反馈回路中?为防止出现这种情况,您可以停止实时播放、使用耳机或将麦克风远离扬声器。
标签: 视窗 10