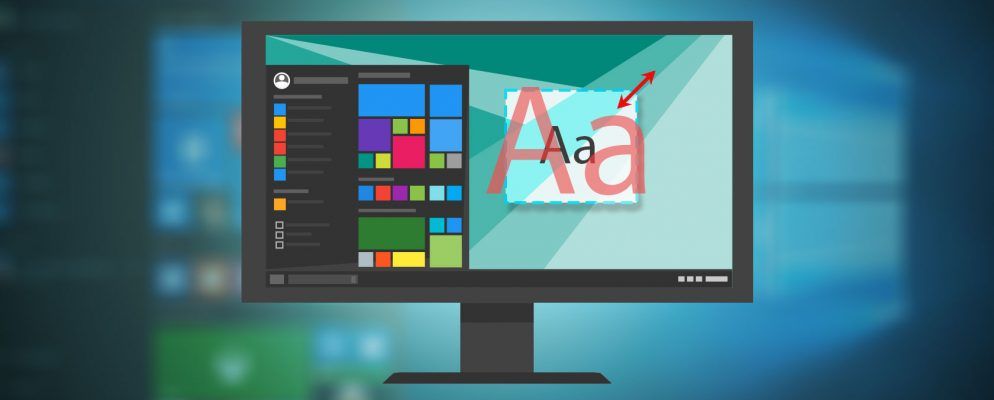某些情况下,Windows 10中的默认字体大小可能太小,尤其是在高分辨率屏幕上时。我们将向您展示如何根据自己的喜好调整系统文本大小,以及如何在使用时更改字体。
如果您想扩展的不仅仅是字体,或只需要临时缩放,我们还将向您展示如何使用一些简单的内置Windows工具来实现这一目标。
更改文本大小
要运行Windows 10的Creators Update或更高版本,您需要一个第三方程序才能轻松更改系统字体的大小。未知Windows为何决定删除此基本功能。
要开始使用,请从WinTools下载轻量级的System Font Changer实用程序。首次打开时,系统会询问您是否要保存默认设置,因此请点击是并选择保存位置。
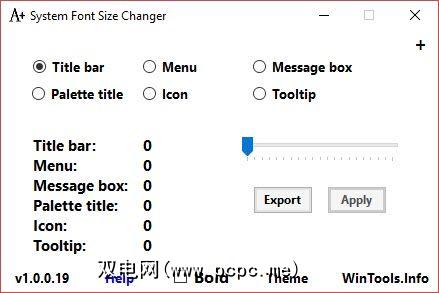
打开程序后,选择要更改大小的元素,例如标题栏。 >或消息框。然后,使用0到20范围的滑块,并根据需要切换 Bold 。单击应用按钮,注销并重新登录,您的更改将生效。
按 Windows键+ I 打开“设置",然后选择< strong>系统>显示。单击高级显示设置>文本和其他项目的高级大小。

这将打开“控制面板"窗口。在这里,您可以使用两个下拉菜单:第一个选择要更改的元素,第二个选择将其更改为的字体大小。如果需要,您可以选择粗体。完成后,单击应用。
更改系统字体
Windows 10中的默认系统字体为 Segoe UI 。 Windows的某些早期版本可让您轻松更改系统字体,但在Windows 10中则有点棘手。因此,我们需要执行注册表编辑,其方法来自TenForums。
在开始之前,请注意以下几点。首先,我们不在这里直接进入注册表,但是在编辑注册表中的任何内容时请务必谨慎,因为如果您使用错误的设置会导致严重的问题。
第二,某些字体是未设计为在系统范围内使用,并且没有完整的字符集。如果您下载了字体并尝试使用它们,您可能会发现某些东西看起来难以理解,因为它没有系统某些元素所需的所有必需字符。
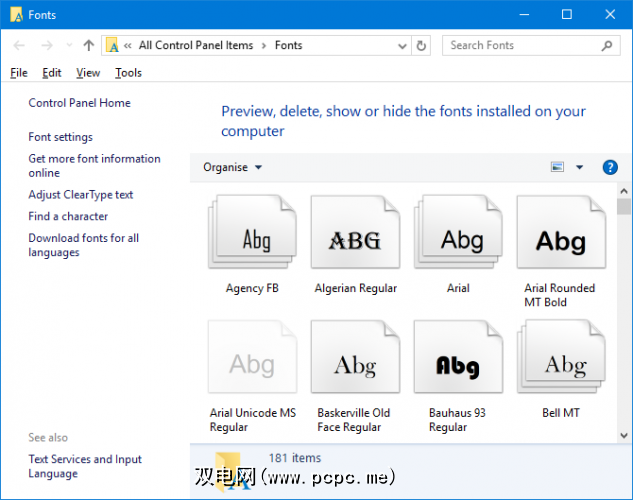
最后,此更改不会不会影响一切,并且对于现代应用程序(如“设置",“操作中心"和“开始"菜单)不可靠。但是,它可以在较旧的Windows应用程序和任务栏等工具上运行。
要开始操作,请打开记事本并粘贴以下内容:
[HKEY_LOCAL_MACHINE\SOFTWARE\Microsoft\Windows NT\CurrentVersion\Fonts]"Segoe UI (TrueType)"="""Segoe UI Bold (TrueType)"="""Segoe UI Bold Italic (TrueType)"="""Segoe UI Italic (TrueType)"="""Segoe UI Light (TrueType)"="""Segoe UI Semibold (TrueType)"="""Segoe UI Symbol (TrueType)"=""[HKEY_LOCAL_MACHINE\SOFTWARE\Microsoft\Windows NT\CurrentVersion\FontSubstitutes]"Segoe UI"="NEW FONT"替换 NEW FONT 在语音标记中更改要更改系统字体的位置。例如:Arial,Verdana或Comic Sans(好的,也许不是最后一个)。如果不确定选择,请系统搜索您的 Fonts 文件夹。您甚至可以进一步学习如何制作自己的字体。
在记事本中,转到文件>另存为... ,然后设置另存为字体为所有文件。最后将文件名设置为 .reg 。点击保存。
现在找到文件并打开它(Windows将检测到它是一个注册表文件)以处理更改。点击是进行确认,然后点击确定。重新启动计算机,您的更改将完全应用。
要还原更改,请从TenForums下载此注册表文件,打开它,然后单击是>确定。然后启动系统。
调整整个显示的大小
如果您想调整屏幕上所有内容的大小,包括文本,任务栏和“开始"菜单,都可以在“显示"设置中进行调整。要访问此选项,请按 Windows键+ I 打开“设置",然后导航至显示。如果您没有运行创建者的更新,则会有一个滑动条来调整缩放比例。如果没有看到,则将显示一个下拉列表,您可以在其中执行相同的操作,自定义缩放可让您获得更多的优化。
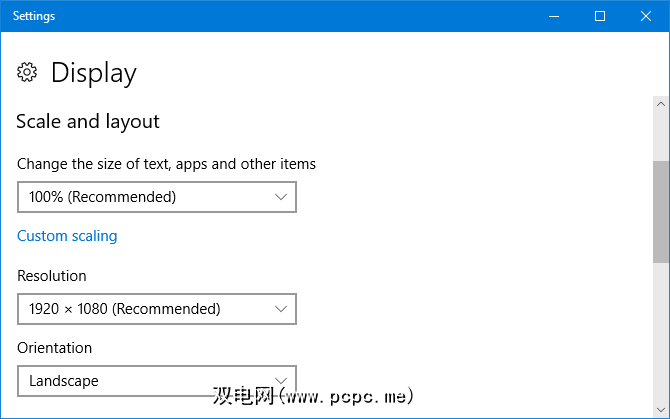
还原还原为默认设置,只需查找其后带有(推荐)的选项。使用百分比比例可以将字体平滑地放大到所需的大小,因此建议您坚持使用该字体,而不要调整“分辨率",如果未将其设置为显示器的默认值,则分辨率会变得很模糊。
临时放大
如果您不想在任何地方放大文本,则可以选择使用某些程序提供的放大功能。通常可以通过按 Ctrl 和 + (加号键)或转到查看选项来执行此操作。您的互联网浏览器可能会支持它,因此请立即尝试! Ctrl 和 – (减号键)将缩小。
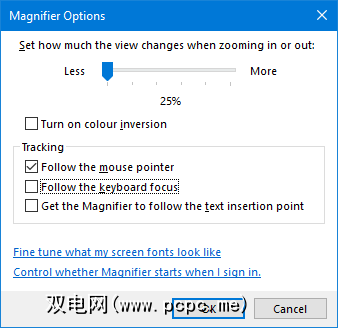
另一种方法是使用放大镜内置在Windows中。进行系统搜索以找到它,然后可以单击加和减按钮进行放大和缩小。点击齿轮图标以访问设置并更改诸如放大镜是跟随鼠标指针还是具有键盘焦点之类的东西。
请参阅“清晰度"
字体放大后,您现在可以清楚地看到系统上的所有内容。也许当您使用它时,您正在摇摆一种全新的字体!如果您想要其他字体技巧,请查看我们的指南,了解如何使Windows字体看起来像Mac上的字体。
如果所有这些都使您处于自定义状态,请参阅有关以下内容的主要提示和技巧。如何更改桌面的外观。完成后,您的系统将焕然一新。
您是否需要更改系统字体大小?您有没有使用我们没有介绍的方法?
标签: 字体 Windows 10 Windows自定义