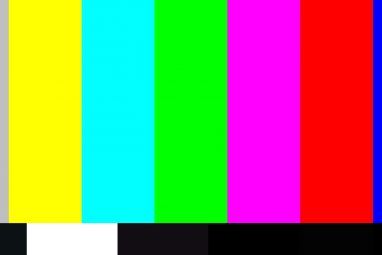使用完计算机后,是否单击“开始"按钮,单击电源图标,然后单击关机?
这是Windows 10中许多用户与电源按钮进行交互的程度,但是您可以从中获得更多的收益。让我们看一下使用该按钮的其他方法。
“开始"菜单Power Basics
首先,让我们讨论 Power 条目在“开始"菜单上。
单击“开始"按钮以打开菜单,然后单击电源图标。您可能会看到三个条目:睡眠,关闭和重新启动。如果您不知道这些含义是什么:

请注意,在Windows的早期版本中,诸如 Switch User 的命令>,退出和锁定也被分组在电源按钮下。在Windows 10中,这些位于“开始"菜单上的个人资料图片下。单击它可以为您提供其他选择:
这些是基本模式,但是您可以调整电源菜单以包括更多条目。
更改电源按钮行为
如果要在“电源"菜单中添加或删除条目,可以通过访问“控制面板"的电源选项部分来完成。在“开始"菜单中搜索电源,然后单击选择电源计划以进行访问。在这里,在左侧栏中查看选择电源按钮的功能条目,然后单击该条目。

您将看到一个菜单,其中包含多个电源设置。点击更改当前不可用的设置以授予管理员访问权限,以便您进行更改。如果您使用的是笔记本电脑,则在每个字段中都会看到两个框,一个是用电池供电时的框,另一个是您的计算机插入电源时的框。台式机的每个设置只会看到一个框。
在这些选项下,您会找到一些关机设置。如果要从“开始"菜单上的电源和用户菜单中隐藏睡眠或锁定项目,则可以在此处取消选中它们。您还可以将休眠添加到电源菜单。
“休眠模式"将当前会话保存到RAM,休眠则将其写入硬盘,然后关闭Windows。即使您打算长时间关闭笔记本电脑,这也可以使会话保持活动状态。
最后,您可以禁用快速启动。据推测,此新设置使Windows从关机启动的速度更快。如果您没有任何启动问题,可以将其启用。但是,如果Windows在启动时挂起或花了很长时间才能启动,则应尝试禁用此选项。
其他关闭Windows的方法
如果您不想要使用电源按钮,有许多其他方法可以关闭计算机。就像重新启动最酷的快捷方式一样,您可以尝试以下其中一种方法来关闭或休眠。
要更快地访问电源选项,请右键单击“开始"按钮以打开“电源用户菜单"。将鼠标悬停在关闭或退出上,然后可以选择退出,睡眠,关闭或< strong>重新启动。这样可以节省点击次数。
在桌面上时,另一种快速的方法是按 Alt + F4 。请注意,如果打开了此快捷方式,则该快捷方式将关闭您的活动窗口,因此在使用此快捷方式之前,可以按 Windows键+ D 显示桌面。桌面上的 Alt + F4 会弹出一个快速电源对话框,您可以在其中执行任何关闭选项。
如果要关闭怪异的方式,请尝试使用命令提示符命令。右键单击“开始"按钮,然后选择命令提示符,然后键入以下命令以启动关机:
shutdown -s -t 0这将立即关闭计算机。要调整Windows在关闭之前等待的时间,只需将 0 更改为秒数即可。要重新启动,请用 -r 替换 -s 。
如何关闭?
我们已经讨论了您可以使用和调整Windows 10电源按钮选项的所有方式。无论您是希望使用物理按钮或“开始"菜单上的条目来关闭系统,都可以使其恰好适合您的工作流程。不幸的是,这些功能还没有很酷的技巧。由于物理电源按钮是一个开关,因此您无法对其进行调整以运行您自己的命令。
唯一可以实现的自定义功能是使用“开始"菜单向电源按钮添加默认操作替代。诸如Classic Shell和StartIsBack ++之类的工具可通过搜索栏旁边的关闭按钮恢复Windows 7风格的“开始"菜单。如果您经常执行这些操作,则可以将其更改为 Sleep (睡眠)或其他方便的命令。
请查阅我们的指南,以无论使用哪种方法来加快Windows 10从启动到关闭的速度
。如何使用Windows“开始"菜单的电源选项和物理电源按钮?在评论中与其他读者分享您的设置和提示!
图片来源:Alexandru Nika通过Shutterstock.com
标签: “开始"菜单 Windows 10 Windows技巧