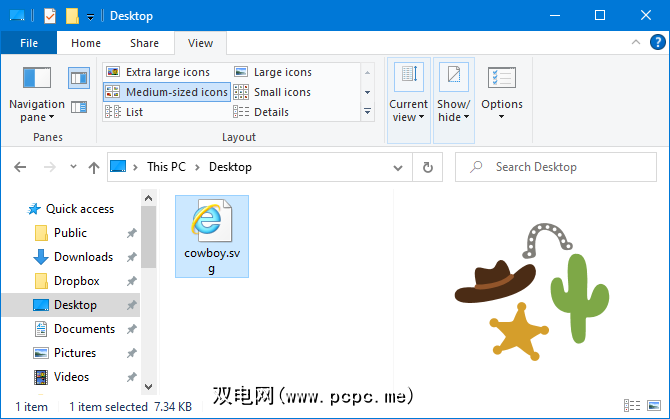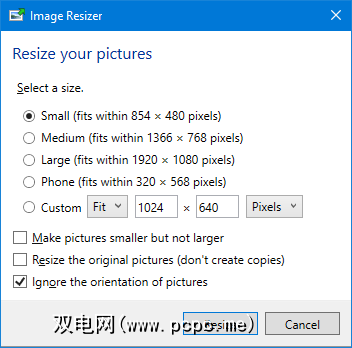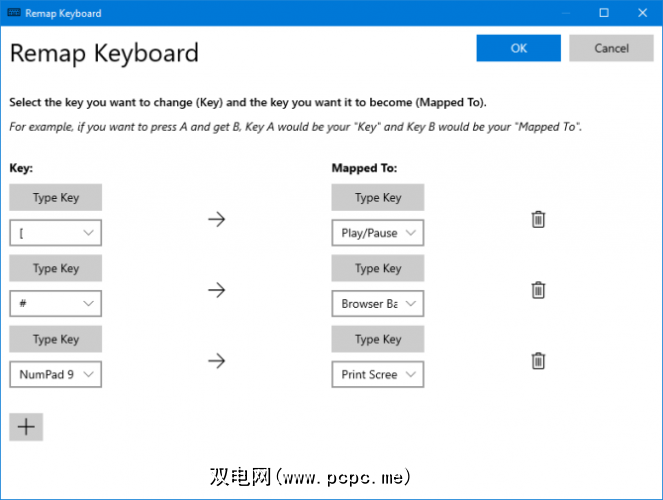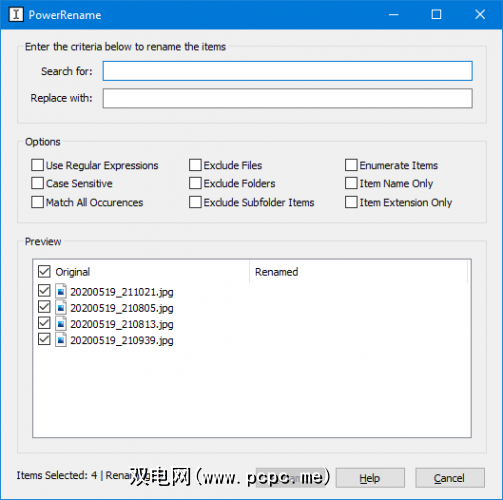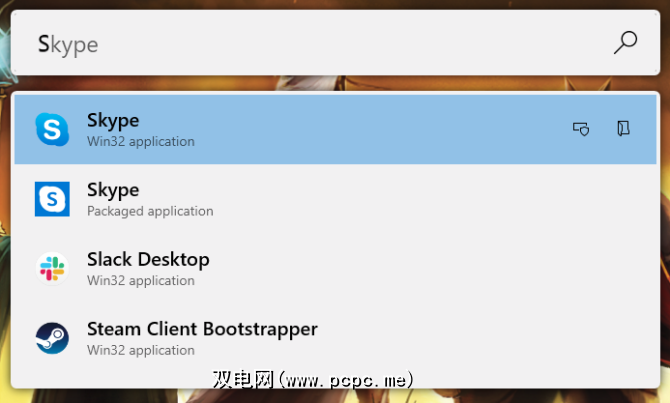PowerToys是Windows 10高级用户的免费实用程序的集合。它旨在简化Windows体验,以提高工作效率。 PowerToys最初是为Windows 95,然后是Windows XP推出的,现在又是Windows 10的开源项目。
PowerToys允许您批量重命名文件,批量调整大小图像,快速启动应用程序等。我们将向您展示如何下载PowerToys以及如何使用它提供的工具。
什么是PowerToys?
PowerToys是一系列免费工具,旨在改善Windows操作系统的功能。
PowerToys for Windows 95是第一个版本,它包含15个组件,例如:
PowerToys的第二个版本是Windows XP。这些不是单独的软件包,而是单独的下载。各种组件在其生命周期中均已停产,但总体上共有20个组件,例如:
后来的操作系统(例如Windows Vista,Windows 7和Windows 8)没有获得对PowerToys的官方支持。
Microsoft在2019年9月发布了第一个版本Windows 10的PowerToys的发布。这些实用程序以单个软件包提供。尽管专为高级用户而设计,但由于其易于使用的界面,因此任何人都可以使用它们。
PowerToys for Windows 10包含的实用程序为:
我们将在下面详细介绍其中的每一项。
如何获取适用于Windows 10的PowerToys

适用于Windows 10的PowerToys是一个开源项目。这样,可以在PowerToys GitHub页面上找到有关该项目的信息。
要下载PowerToys,请转到GitHub版本页面。这将列出该项目的所有迭代,并不断进行更新。
顶部的条目将是最新的,并将带有“最新版本"标签。查看该条目的资产列表,您将看到一个名为 PowerToysSetup-0.18.2-x64.msi 或类似文件的文件。
下载并运行此文件为您的系统安装PowerToys。 PowerToys还需要.NET Core 3.1 Desktop Runtime才能运行,但这已包含在安装程序中。
什么是Windows 10 PowerToys及其使用方式

一次您已经下载了PowerToys,请从“开始"菜单启动它。要查看其设置,请在任务栏中找到该图标,然后双击。设置界面非常易于使用,看起来与Windows 10的其余部分类似。
在首次启动时,您应打开始终以管理员身份运行,然后单击以管理员身份重新启动。
另外,将自动下载更新(按计量的连接除外)切换到开启位置,这样您就无需手动下载新版本
默认情况下,所有工具均已启用。您可以使用左侧的菜单来编辑每个工具的设置,并禁用不需要的设置。

在Windows 10中,如果单击并拖动一个窗口到该工具的侧面或角落,屏幕,然后它将根据基本的网格布局调整大小。
使用FancyZones,您可以创建用于调整许多窗口大小的高级布局。
前往PowerToys的FancyZones部分,然后单击< strong>启动区域编辑器。在这里,您可以从一些默认设置中选择窗口布局,或单击自定义标签以构建自己的窗口。
然后,拖动窗口时,按住 Shift 文件资源管理器具有预览窗格,您可以在不打开文件和电子表格的情况下查看某些文件类型的内容。 如果您在单击文件时没有看到此消息,请转到文件资源管理器上的查看标签,然后单击预览窗格以启用它。 借助PowerToys中的文件资源管理器预览,此功能现在已扩展到SVG图像文件和Markdown文档。 您可以在Mac上批量调整图像大小,现在您可以执行相同的操作在Windows 10上。 只需打开文件资源管理器,然后选择要调整大小的图像,右键单击,然后单击调整图片大小。 这将打开一个窗口,您可以在其中选择新的图像尺寸以及诸如调整原始尺寸(而不是创建副本)和忽略图片方向等选项。准备好后,点击调整大小。 在PowerToys设置中,您可以编辑默认大小预设并添加自己的预设。您还可以更改编码设置以及新调整大小的图像的命名方式。 使用键盘管理器,您可以创建自己的键盘快捷键或重新映射现有的键盘快捷键。在PowerToys设置的 Keyboard Manager 部分中进行管理。 例如,您可以使用不常用的键来控制媒体播放或浏览器导航。另外,您可以执行类似更改快捷键 Ctrl + C (通常会复制文本)的操作。 有两个部分:重新映射键盘将单个键重新映射到另一个键,以及重新映射快捷方式将快捷键重新映射到另一个快捷键。 点击重新映射键或重新映射快捷方式。点击加号图标以添加重新映射。左侧是现有键或快捷方式,而右侧是您要将其重新映射到的键或快捷方式。使用垃圾桶图标删除所有重新映射。完成后,单击确定。 对于普通用户而言,在不使用PowerShell的情况下,很难在Windows 10中批量重命名文件和文件夹。借助PowerRename实用程序,现在变得轻而易举。 在文件资源管理器中,选择要重命名的文件或文件夹。 右键单击,然后单击 PowerRename 。 这将打开一个窗口,您可以在其中选择要搜索的术语以及要执行的操作替换为。还有一些有用的选项,例如区分大小写的重命名,排除文件夹,仅项目扩展名等等。 PowerToys Run是一种搜索工具,用于快速启动应用程序,文件和文件夹。您还可以使用它来切换到打开的内容。 默认情况下,按 Alt +空格键将其打开(您可以在PowerToys设置中对其进行自定义)。然后,只需开始键入即可在您的计算机上查找内容。使用向上和向下键在结果之间移动,并使用 Enter 启动。 如果需要,请使用图标在每个结果旁边,以管理员身份启动或打开包含文件夹。 Windows 10挤满了有用的快捷方式。使用“快捷方式指南",您可以按住 Windows键以弹出一个屏幕来提醒自己。 在PowerToys设置中,您可以更改按下持续时间(默认为900毫秒) )以及屏幕的不透明度和配色方案。 PowerToys仍在积极开发中,因此现有工具可能会发生变化,新的实用程序可能会随着时间的推移而增加。其中一些甚至可能成为默认Windows 10操作系统的一部分。成为Windows 10 Master
标签: