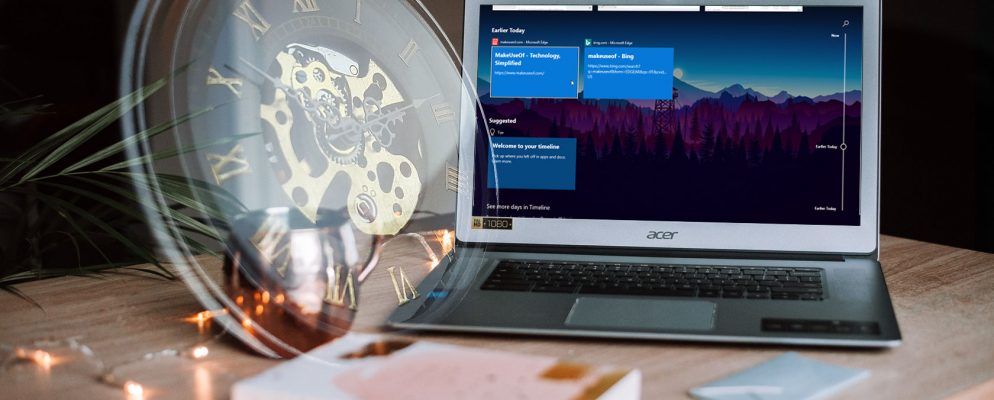Windows 10的2018年4月更新终于发布了,这意味着可以使用许多新功能和改进。
如果您还没有更新,请参阅以下文章手动下载2018年4月更新。但是我最喜欢的新功能?时间轴。这是您需要了解的所有信息以及如何开始使用它。
什么是Windows 10时间轴?
时间轴是对“任务视图"功能的增强。任务视图提供了所有打开的和正在运行的应用程序的概述,类似于任务切换器的工作方式。但是,虽然使用Alt + Tab激活了任务切换器,但是使用 Win + Tab 激活了任务视图。
在我们的Windows 10任务视图概述中了解更多信息。
那么,时间表如何将其纳入考虑范围?好吧,有了2018年4月的更新,任务视图不仅会显示当前正在运行的应用程序。现在,您可以向下滚动并查看已运行的先前应用程序,已打开的文档以及已访问的网页的“时间表"。就像浏览器的历史一样,但是对于所有Windows 10来说。

Windows还将尝试变得更聪明,分析这些应用程序,文档和网页是如何一起使用的。如果它认为某组应用程序,文档和网页相关,则会将它们分组为活动。
时间轴中的所有内容都如您所愿,长期列出。最近的活动在顶部,当您向下滚动时,您将开始越来越远地过去。它还分为两个级别:默认视图显示“每天的活动",但是您可以通过单击查看所有活动以按小时查看活动来放大一天。
按默认情况下,时间轴会在其历史记录中存储活动最多几天,但是如果您将时间轴同步到云,则可以将其延长到30天。目前尚不清楚单个应用程序和文档的保存时间,但是我怀疑它们会无限期地存储。还不清楚时间轴使用多少驱动器空间,但到目前为止似乎可以忽略不计。
为什么Windows 10时间轴很有用
或者换句话说,如何从时间轴中受益?
精明的读者可能会注意到,这听起来很像Windows 10(以及Windows的早期版本)中的“最近使用的应用程序"功能,但是却更加智能和井井有条。 从一项活动转换为另一项活动的能力是一项很有前途的功能,特别是如果您倾向于每天在多个项目之间切换时。
如前所述,< strong>时间轴还具有一个同步选项,可让您将历史记录同步到Microsoft帐户,只要您使用Microsoft帐户登录,就可以从任何Windows 10设备查看和访问文档。这是一种“移动"工作区(例如从台式机到笔记本电脑)的干净方法。
时间轴支持搜索活动,应用和文档。时间轴在Microsoft Office和OneDrive上也表现特别出色,这不足为奇。
Windows 10时间线的缺点
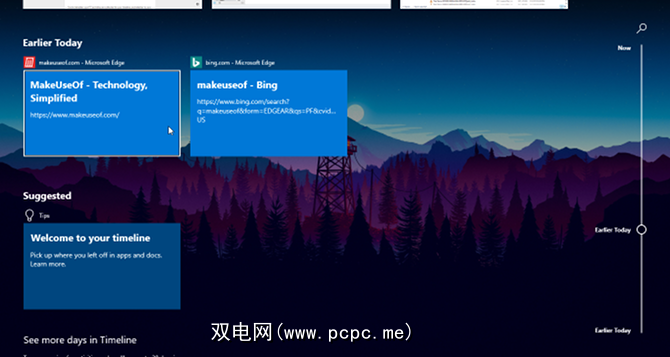
老实说,这是一个巨大的缺点,但是Microsoft保留了将第三方开发人员集成的可能性一旦他们为自己的应用创建了“高质量活动卡片",便进入了时间轴。因此,即使时间轴现在感觉有点原始,它也可能会在一年左右的时间内变得有用。
隐私是另一个需要考虑的问题。如果您的计算机有多个用户,则其他用户的活动可以显示在您的时间轴中,反之亦然。您可以在设置中禁用此功能,但是如果其他人具有正确的权限,他们可以将其重新打开。更不用说将数据与Microsoft的云同步的隐私风险。
如何设置和使用Windows 10时间轴
首次获得2018年4月更新时,应启用时间轴默认情况下。只需使用 Win + Tab 键盘快捷方式(请参阅Windows键盘快捷方式指南)打开Task View并向下滚动。然后单击“欢迎使用您的时间轴"以快速浏览其功能。

要调整设置,请打开“开始"应用程序,方法是打开“开始"菜单,然后单击标有“设置"的齿轮图标。在“设置"应用中,导航至隐私>活动历史记录。请注意:
要查看Microsoft正在跟踪哪些活动数据,请访问“活动历史记录"隐私页面并浏览和删除单个项目。或返回到“设置"应用,然后单击清除一次擦除所有这些。
值得使用的其他Windows 10功能
时间轴不是最近几个月才添加的唯一有趣的功能。不久前,Microsoft在Fall Creators Update中添加了许多新功能,包括OneDrive On-Demand,People应用程序以及Edge的多项改进。
此外,还有许多长期存在的Windows您可能会忽略的10个功能,例如虚拟桌面,存储感知,文件历史记录备份和动态锁定(当您离开时会自动锁定PC)。 Windows 10已经走了很长一段路。不要忽视其最佳方面!
标签: Windows 10 Windows时间轴