即使您是新手用户,Microsoft Windows 也相当容易安装。然而,这并不意味着没有事情会出错。
在 Windows 10 中,最常见的安装障碍之一是“我们无法创建新分区”错误。出现此错误的原因有多种;但是,您可以使用以下方法轻松修复它。
分区错误背后最常见的原因之一是来自其他连接的外围设备的干扰。因此,诊断错误时应采取的第一步是移除除主硬盘驱动器 (HDD) 和用于安装 Windows 的 USB 之外的所有外部和内部存储设备。
这包括外部 HDD、固态驱动器 (SSD)、USB 驱动器和 SD 卡。为谨慎起见,还请移除所有外部 USB Wi-Fi 和蓝牙适配器。
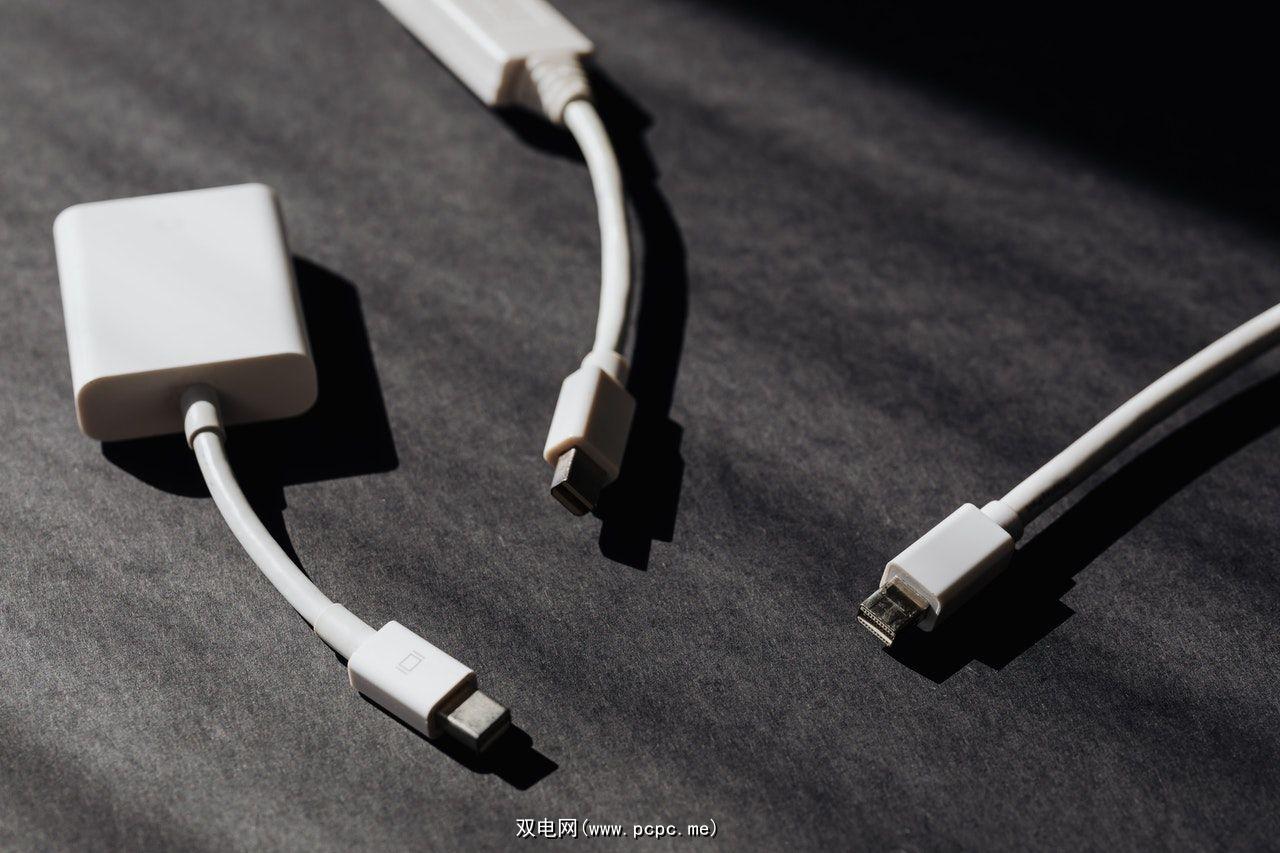
如果移除内部硬盘太麻烦,您可以使用 BIOS 禁用它们。虽然不同主板制造商的步骤有所不同,但过程应该类似于:
有时,“我们无法创建新分区”错误可能是由不正确创建的 Windows 可启动设备引起的。这通常是 Windows Media Creation 工具的错误。要消除这种可能性,请使用第三方软件创建可启动设备。有很多程序可用于从 ISO 创建 Windows 可启动 USB。
例如,我们将使用 Rufus,一个开源的可引导 USB 创建程序:
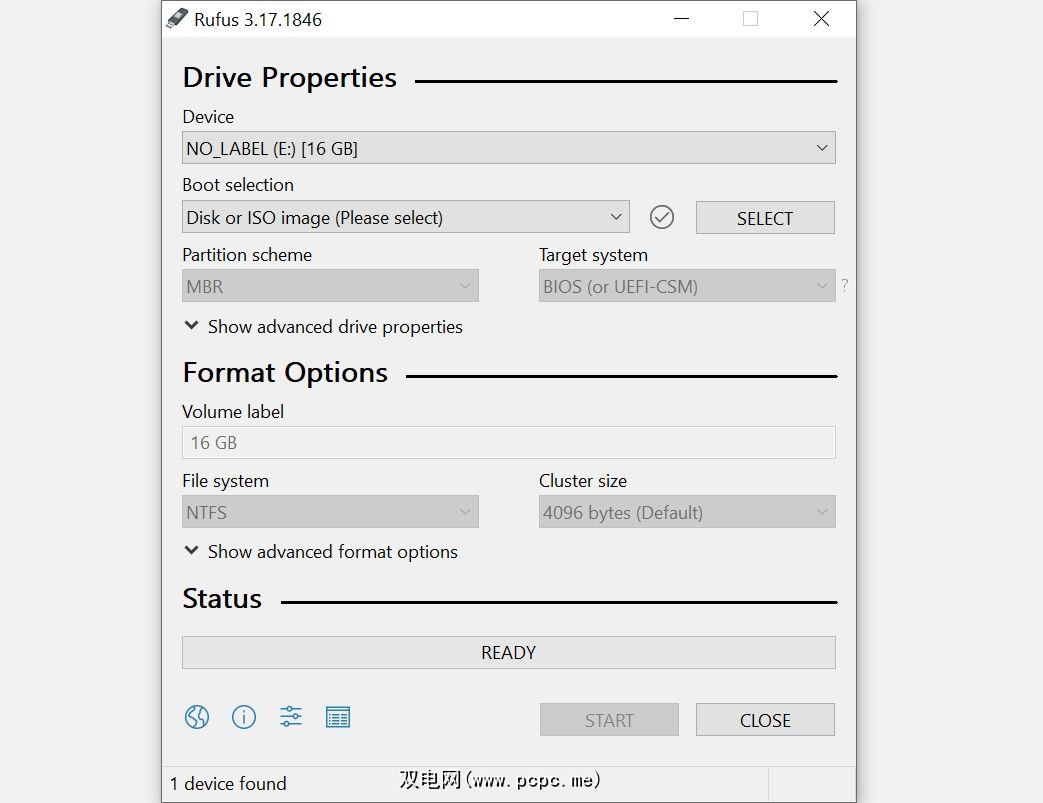
通常,在安装 Windows 时,您的 USB 或 CD 将是第一个引导设备。但在某些情况下,这样做会导致 Windows 将 USB 驱动器或 CD 与硬盘驱动器混淆,从而导致“我们无法创建新分区”错误。
幸运的是,这可以通过选择硬盘驱动器作为第一启动设备轻松解决:

diskpart 实用程序可用于在安装 Windows 时创建新分区。它在 Windows 安装过程中使用命令提示符运行。
请记住在尝试以下步骤之前备份您的数据,因为它们会彻底清除硬盘驱动器。
以下是使用 Diskpart 创建新分区的方法:
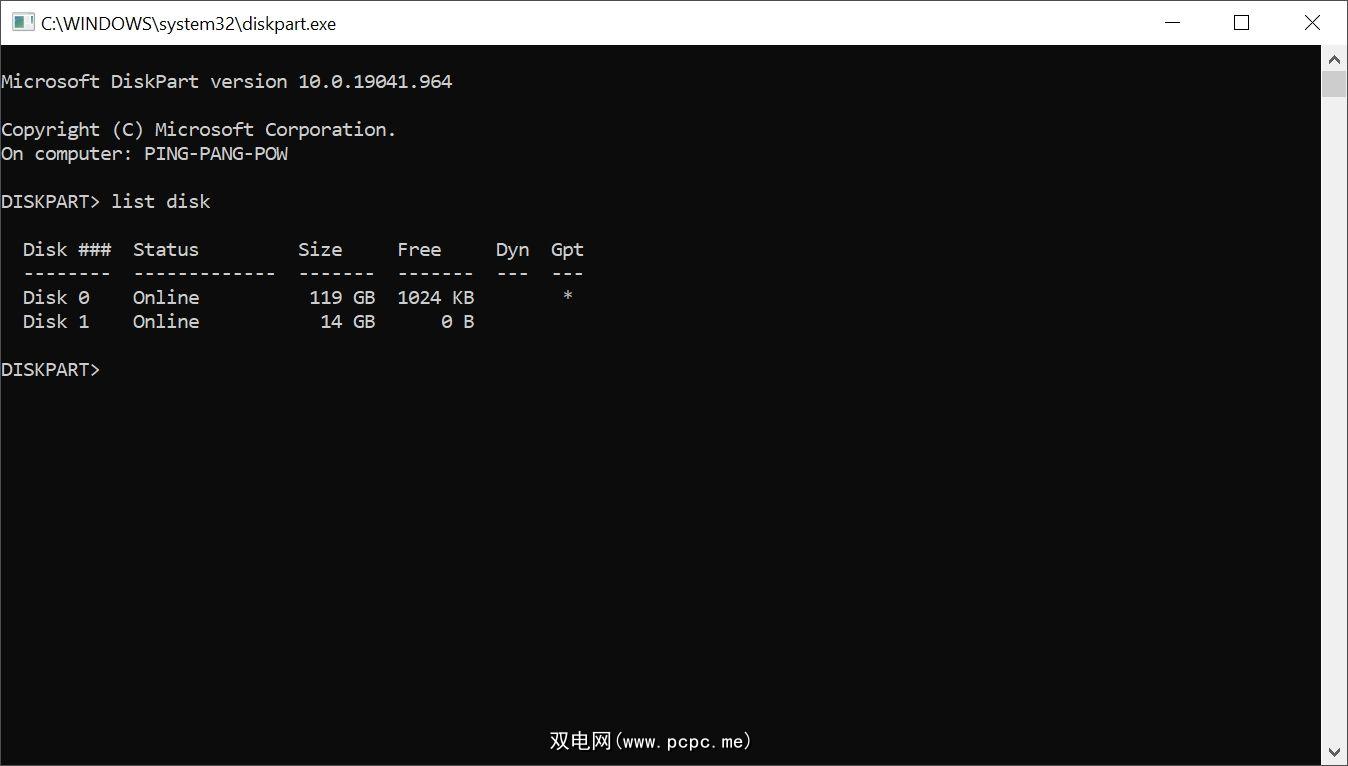
- 干净的
- 创建分区主
- 积极的
- 格式 fs=ntfs 快速
- 分配
- 该过程完成后,关闭命令提示符。您可以在控制台中键入exit来执行此操作。
- 重新启动 Windows 安装过程。
- 按照上一节中的步骤 1 和 2 打开命令提示符。
- 在命令提示符控制台中键入start diskpart,然后按 Enter。
- 在此之后,键入list disk并按 Enter。
- 现在,输入select disk x,其中x对应于您的硬盘列表旁边的数字。
- 在继续之前,您必须完全擦除硬盘驱动器。为此,请键入clean并按 Enter。
- 最后,输入convert gpt并按 Enter。
- 等待该过程完成,然后尝试重新安装 Windows。
与默认 MBR 格式相比,GPT 分区的限制更少。因此,值得将分区转换为 GPT 格式,然后安装 Windows。在这里,您也必须使用 Diskpart 实用程序。唯一需要注意的是,将分区格式从 MBR 转换为 GPT 会删除您的所有文件,因此请确保在继续之前备份所有重要数据。
以下是将 Windows 分区转换为 GPT 格式的方法:
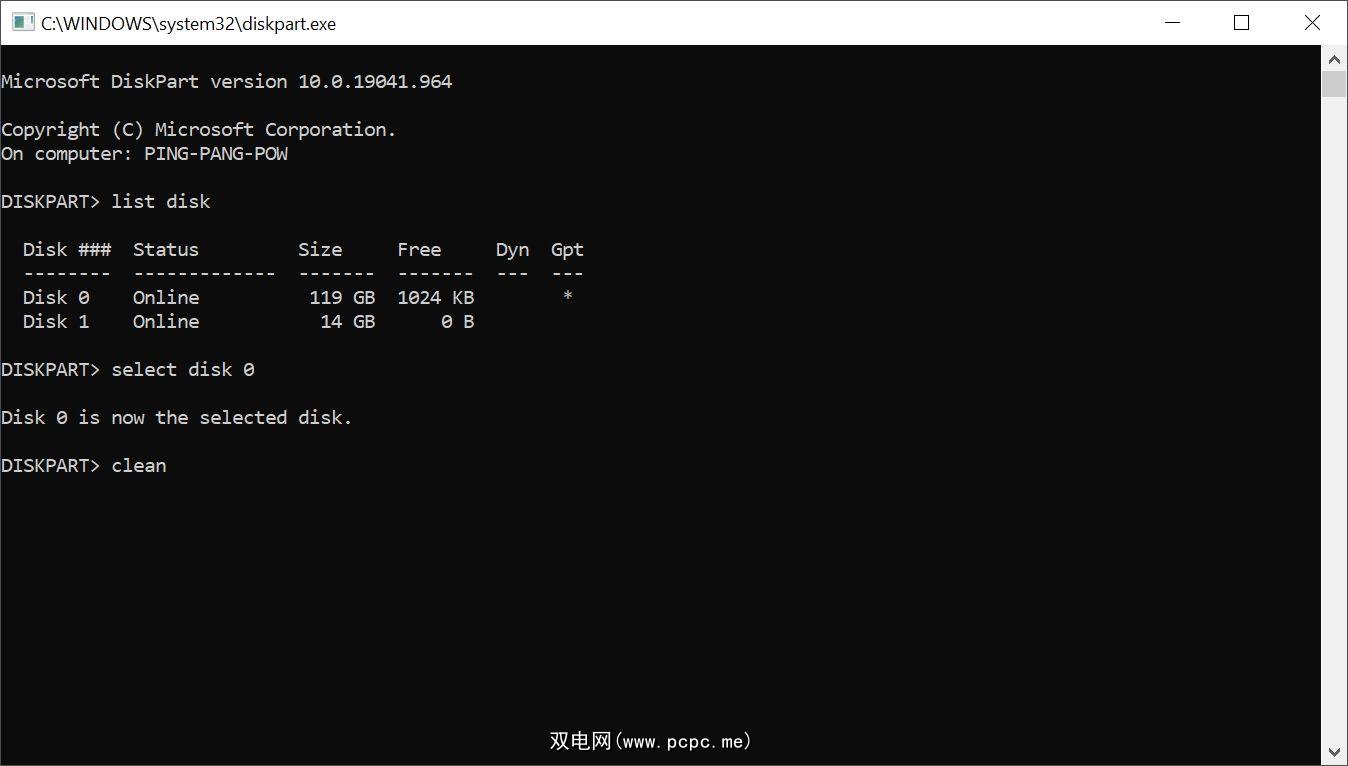
使用上面列出的方法,您可以轻松修复“我们无法创建新分区”错误并顺利安装 Windows。但是,您也可能面临其他常见的 Windows 安装错误。因此,最好也了解您可以采取哪些步骤来解决这些问题。
标签: 视窗 10 Windows 错误








