也许您总体上对Windows 10感到满意,但希望它看起来更像旧版Windows。无论您是怀旧还是喜欢以前版本的导航系统,您都将很高兴知道可以更改Windows 10的外观。
我们将向您展示如何制作Windows。 10看起来像Windows 7,Windows XP甚至Windows8。方法如下。
首先,安装Open Shell
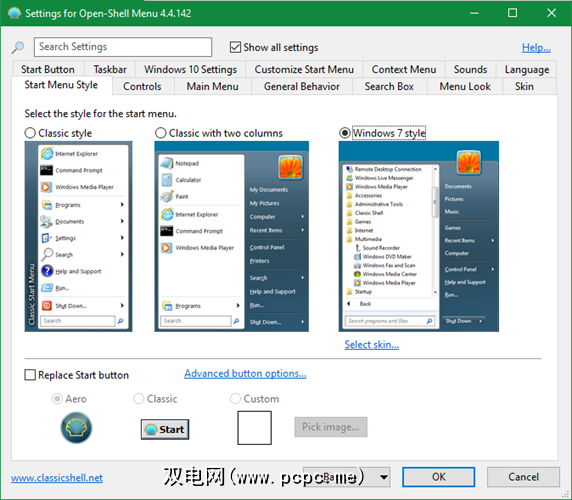
Classic Shell是长期以来最受欢迎的Windows“开始"菜单替换应用程序。由于具有自定义选项,这也是使您的Windows版本看起来像旧版本的好方法。但是,截至2017年底,该应用程序不再处于积极开发中。
感谢一群志愿者维护着一个名为Open Shell的后继者。我们将在下面讨论的大多数调整都依赖于Open Shell,因此请确保在继续之前已安装它。
要打开其选项,请在“开始"菜单中搜索“ open shell"并选择 Open-Shell菜单设置。您应该选中顶部的显示所有设置框,以便查看所有可用的首选项。
下载:适用于Windows的Open Shell(免费)<
如何使Windows 10看起来像Windows 7
从2020年1月起,Microsoft将不再支持Windows7。这标志着Windows广受好评的版本的生命尽头。以下是在Windows 10系统上恢复Windows 7外观的方法。
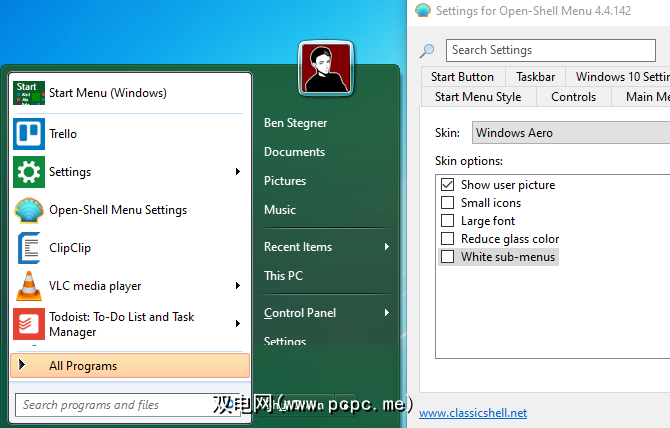
在Open Shell的开始菜单样式选项卡上,选择 Windows 7样式选项。在此下方,点击显示的选择皮肤文本。在皮肤框中,选择 Windows Aero 。
现在,您将重新体验Windows 7“开始"菜单的外观和感觉。随时根据您的喜好编辑皮肤选项。
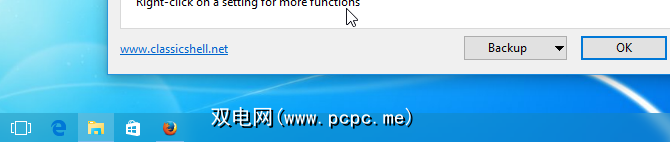
打开Open Shell的任务栏标签,然后选中自定义任务栏框,以便您可以更改选项。尽管Open Shell没有直接为您的任务栏提供Windows 7主题克隆,但 Glass 选项与它非常相似。在选项的下面,您可以根据需要调整不透明度和颜色。
Windows 7狂热者可能会注意到,此主题不能完美地重新创建Windows 7任务栏。特别是,它不会在所有打开的应用程序上显示“玻璃窗格"。如果您对此不满意,请改用StartIsBack。它是开始菜单的替代品,例如提供Windows 7任务栏样式的Open Shell,以及内置的Windows 7开始按钮。
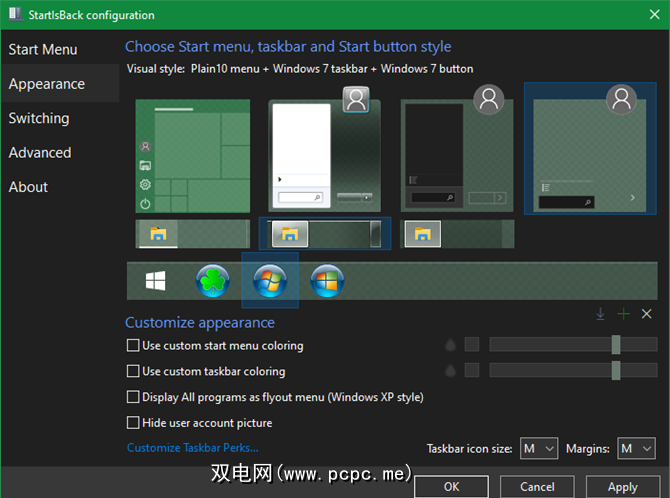
您可以免费试用StartIsBack,但完整版的价格为3.99美元版。如果您想在Windows 10上尽可能紧密地重新创建Windows 7,这是非常值得的。
下载: StartIsBack(3.99美元,提供免费试用)
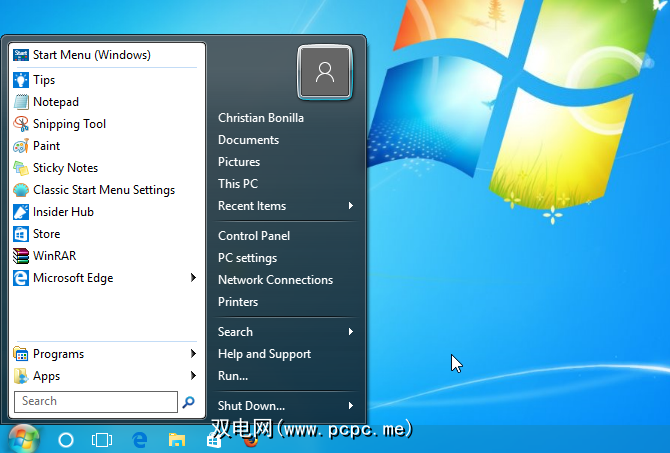
如果您没有如上所述使用StartIsBack,请转至Classic Shell论坛帖子,下载Windows 7 Open Shell的“开始"按钮的图像。提取ZIP文件,您将在其中看到几种尺寸,这些尺寸取决于任务栏的大小。
现在,在Open Shell的开始菜单样式页面上,启用替换开始按钮框,然后选择自定义。点击选择图像按钮,然后浏览至您刚刚提取这些图像的位置。在任务栏上选择合适的尺寸,然后在选项页上单击确定。
如果需要进行调整,请转到以下位置的开始按钮标签打开外壳。在这里您可以调整大小,对齐方式和其他选项。
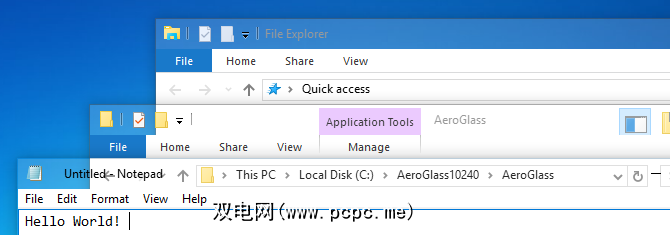
Windows Aero Glass是Windows 7魅力的重要方面,但不再是Windows 10的一部分。但是,我们已经展示了如何在Windows 10上重新获得Aero Glass主题。请按照这些说明操作,以恢复对Windows 7的熟悉感。
如果没有正确的墙纸,您不会感觉像在使用Windows 7,对吗?继续并从Imgur下载默认的Windows 7墙纸,并将其设置为用于最终装饰的桌面墙纸。
您可以进一步使Windows 10看起来像Windows 7,例如还原旧的文件资源管理器。布局或将Internet Explorer设置为默认浏览器,而不是Edge。但是,这些进步使Windows 10值得使用,因此我们在大多数情况下都不建议使用它们。
以上视觉效果应该足以恢复您对Windows 7的喜爱。
p>
如何使Windows 10看起来像Windows XP
接下来,让我们跳回到心爱的Windows XP。自2014年以来,该操作系统已不再受支持,因此在Windows 10中使用Windows XP主题比使用古老且危险的操作系统要安全得多。
在继续之前,您需要下载并从Winaero中提取Classic Shell XP套件。其中包含一些文件,可帮助您在Windows 10上获得Windows XP主题。记住文件内容的提取位置,以备不时之需。
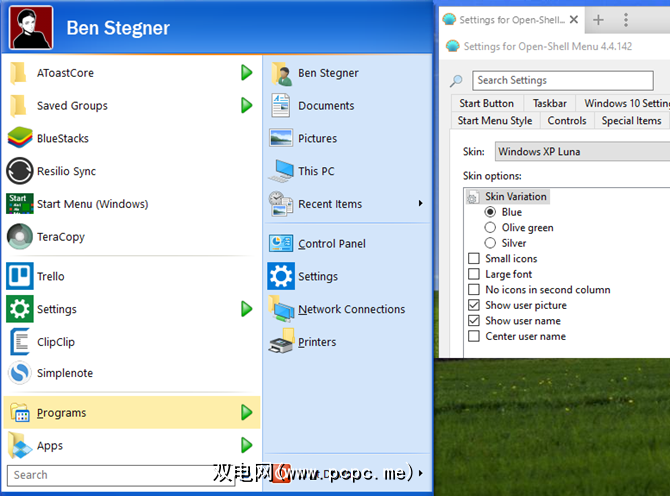
首先,转到开始菜单样式标签。选择标有两列的经典按钮,然后单击显示在其下方的选择皮肤链接。在皮肤旁边的下拉菜单中,选择 Windows XP Luna 。
这将为您的“开始"菜单提供熟悉的外观。在皮肤选项框中,您可以更改一些其他选项,例如更改颜色,显示用户图片和名称以及是否在右栏中显示图标。
Configure the settings however you’d like and click OK when you’re done.
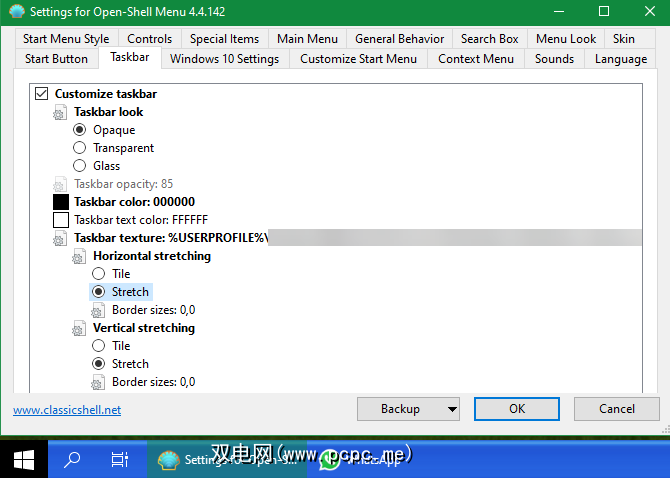
接下来,转到任务栏标签,然后选中自定义任务栏框。单击任务栏纹理,然后单击其旁边的省略号(…)按钮。然后,您需要选择一个文件。转到您之前保存XP套件的位置,然后选择 xp_bg 文件,该文件显示为薄图像。
此后,单击水平拉伸 >选项激活皮肤。当为 Horizontal 和 Vertical Stretching 选项选择 Stretch 时,我们获得了最佳效果。完成后,单击确定,然后Open Shell将使用该模板以熟悉的蓝色调为任务栏重新设置外观。
要继续使用真实的Windows XP,转到设置>个性化>任务栏。在这里,将合并任务栏按钮框设置为从不。就像Windows XP一样,它将用完整的描述替换Windows 10的单图标任务栏条目。
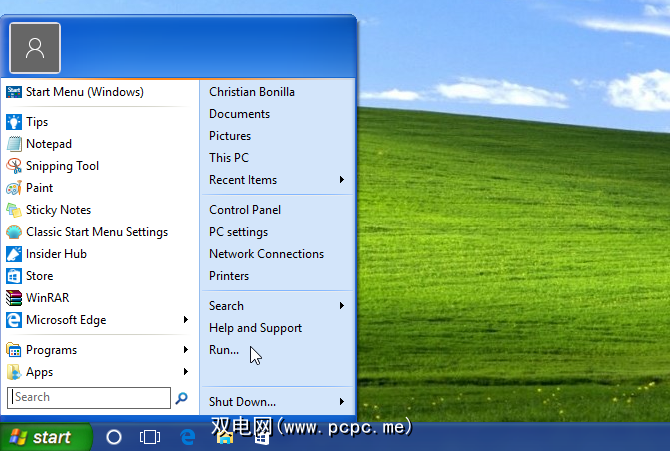
现在我们只缺少一个元素:Windows XP“开始"按钮。幸运的是,Open Shell还允许您更改此选项。转到开始按钮标签,然后点击替换开始按钮。然后点击自定义按钮,然后点击按钮图片和其旁边的省略号(…)按钮。
从较早导出的文件,请选择标有 XPButton 的图像(看起来像三个按钮堆叠在一起)。最后,您可能需要使用按钮大小字段来确保它正确适合您的任务栏。
这就是在Windows 10系统上重新创建Windows XP外观所需要的一切。作为画龙点睛的一笔,请获取经典Bliss壁纸的高质量副本,以再次享受那片平静的绿色山丘。
如何使Windows 10看起来像Windows 8.1
大多数人不要怀念Windows 8。但是,如果出于某种原因想要重新访问Windows 8的外观和感觉,则下面的内置选项可能会有所帮助。
Windows 10带回了熟悉的“开始"菜单,该菜单只占用了一个角落。屏幕的如果要返回Windows 8使用的全屏设置,请转到设置>个性化。
选择左侧栏中的开始 。在这里,启用使用开始全屏显示选项。
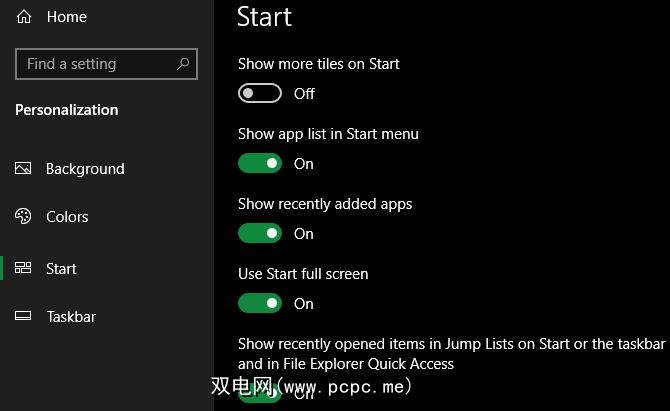
现在,当您打开“开始"菜单时,您会看到一个占据整个屏幕的界面。这并不是Windows 8的工作方式,但是如果您希望为应用程序块留出更多空间,那就很好了。
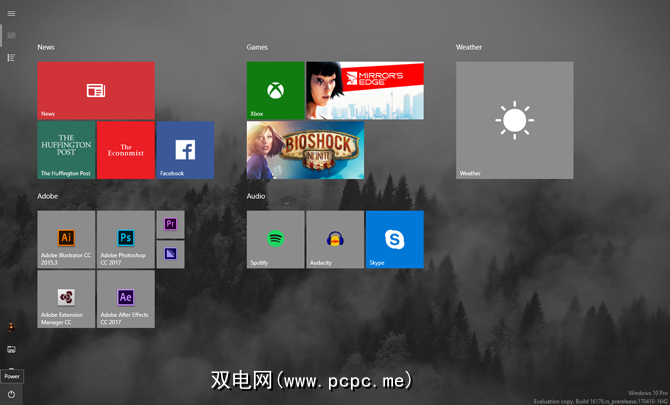
如果愿意,还可以使用Windows 10的平板电脑模式使应用始终以全屏模式打开,并启用“开始"屏幕。要打开它,请按 Win + A 打开操作中心,然后选择 Tablet模式磁贴以启用它。如果您使用的设备没有触摸输入,则可能无法正常工作。
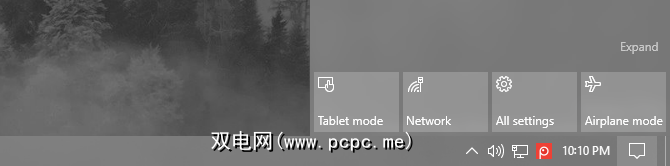
与Windows 7和Windows XP一样,墙纸可以帮助您感觉就像在使用旧版Windows。获取默认的Windows 8墙纸或现有的Windows 8.1墙纸以重温过去。
大多数Windows 8独特的视觉功能(如超级按钮栏)都无法在Windows 10中重新创建。但是,如果如果您想进一步了解我们上面介绍的内容,则第三方选项可以提供与Windows 8更加接近的外观。
Omnimo is a complete Rainmeter package devoted to simulating the Windows 8 desktop. Simply install it and you can configure it as you see fit. If you’re not familiar with Rainmeter, have no fear. Our Rainmeter guide will help you get started.
尽管此软件包仅限于Rainmeter,但您很难做到找到像Omnimo一样光滑自然的替代品。最棒的是,它是完全免费的。
下载:雨量计(免费)
下载: Omnimo(免费)
现在,您知道如何使Windows 10看起来像Windows 7,Windows XP或Windows8。无论是在内存通道中畅游还是结合使用Windows 10过去的操作系统具有现代操作系统的安全性,您可以立即调整桌面使其与以前的版本匹配。
有关此方面的更多信息,请查看如何更改Windows桌面的外观。您可能会考虑更改Windows声音以使其与旧版本匹配。
标签: Windows 10 Windows 7 Windows 8 Windows 81 Windows自定义 Windows提示 Windows XP








