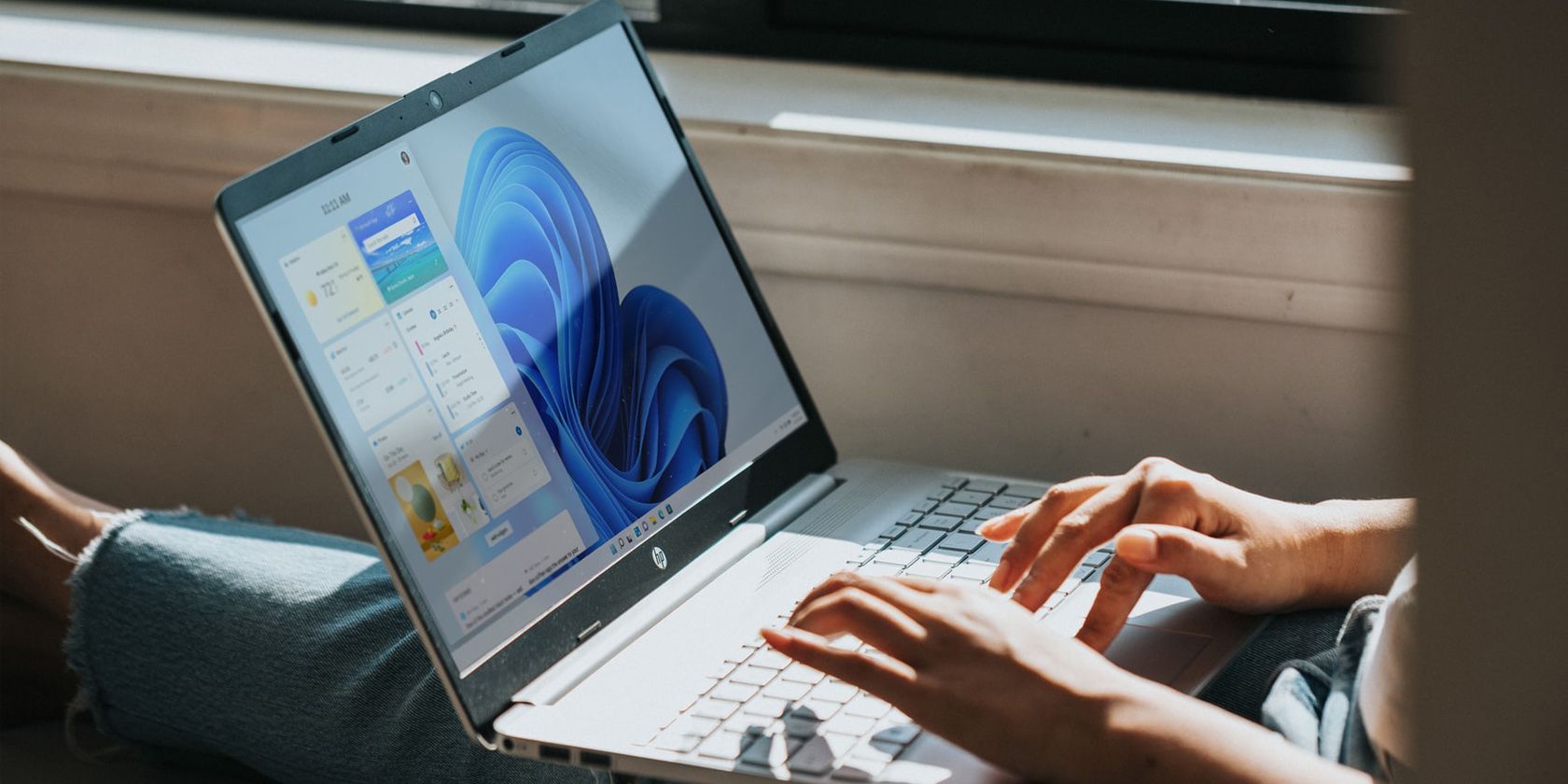Windows 11 带来了很多变化。新的用户界面、Android 应用程序兼容性、改进的资源管理等等都包含在微软全新的操作系统中。但是,它的底层仍然是相同的操作系统,这是一件好事。如果您跳转到 Windows 11,您可能会意识到一些事情发生了变化,从“开始”按钮的位置开始。
在本指南中,我们记下了一些 Windows 11 提示和技巧,以帮助您完成过渡和学习新功能。
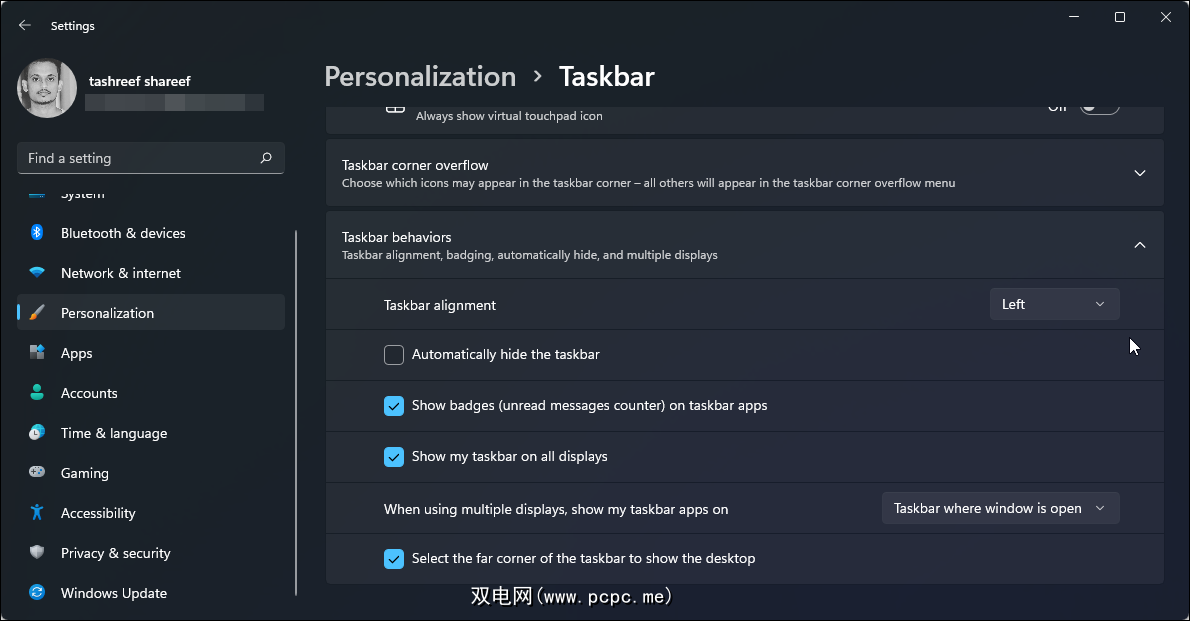
您会在 Windows 11 中注意到的第一个变化是任务栏和开始菜单位置。出于可用性和美观的原因,微软已决定将其移至中心位置。
虽然我非常喜欢新的位置,但您可能更喜欢它的原始位置。幸运的是,您可以还原更改并将任务栏移回左侧。
要更改任务栏对齐方式:
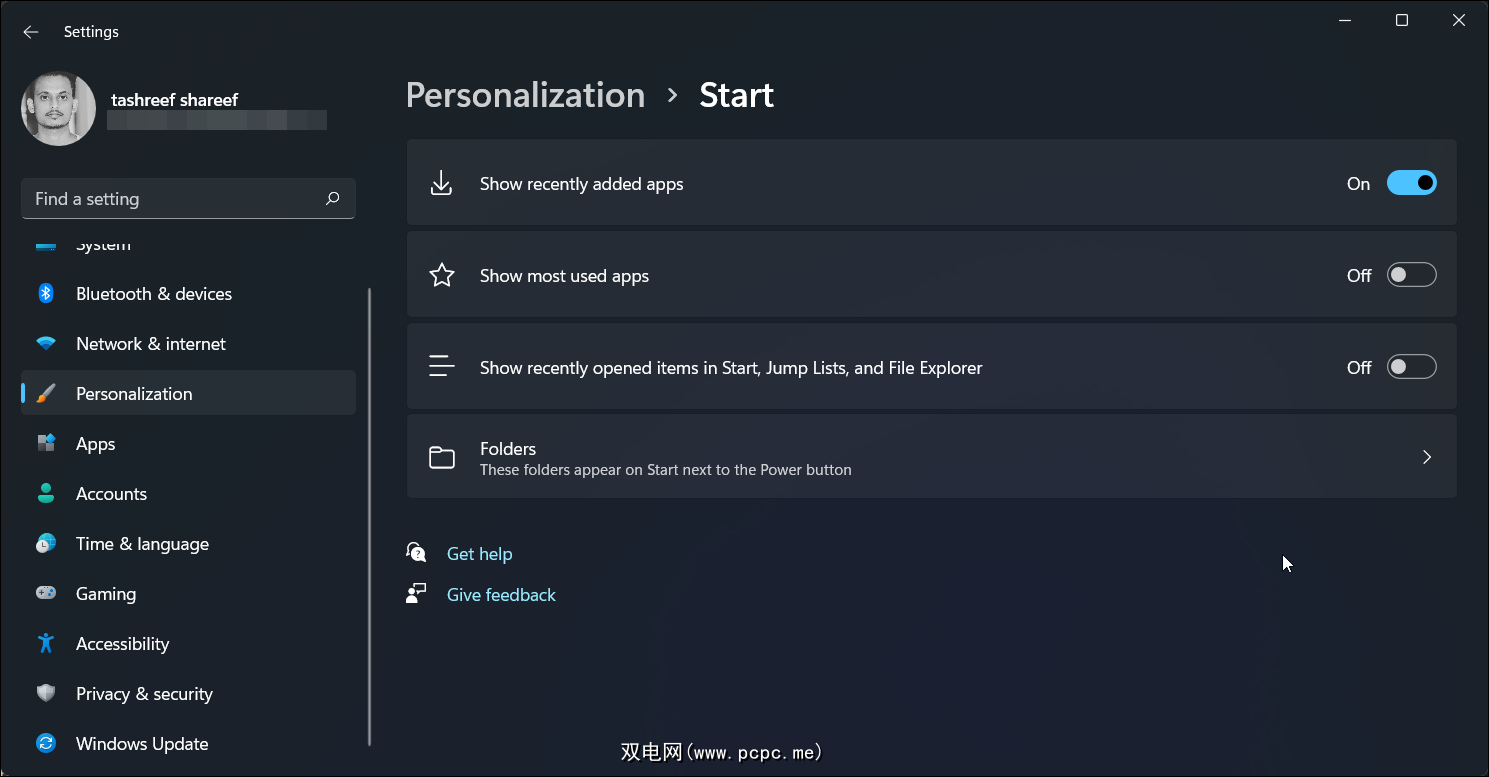
新“开始”屏幕中的“推荐”部分由 Microsoft 365 提供支持。它显示你最近安装的应用、打开的文件和其他建议。如果您不想让每个人都知道您最近的活动,您可以在设置中将其关闭。
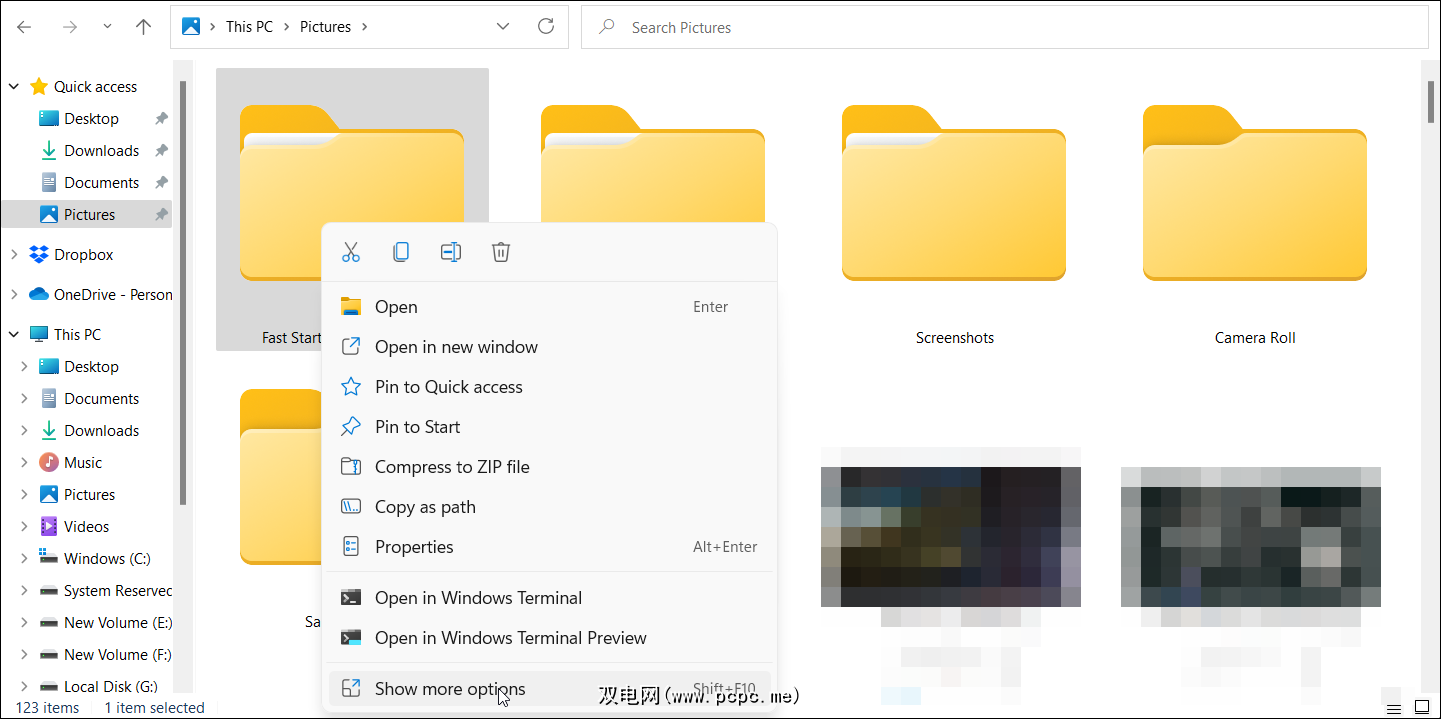
Windows 11 带有一个新的简化的右键单击菜单。它不那么杂乱,只显示最常用的选项。
但是,经典上下文菜单仍然是 Windows 11 的一部分。要访问它,请在文件资源管理器中右键单击并选择显示更多选项以打开溢出菜单。您还可以使用Shift + F10键盘快捷键来访问此选项。
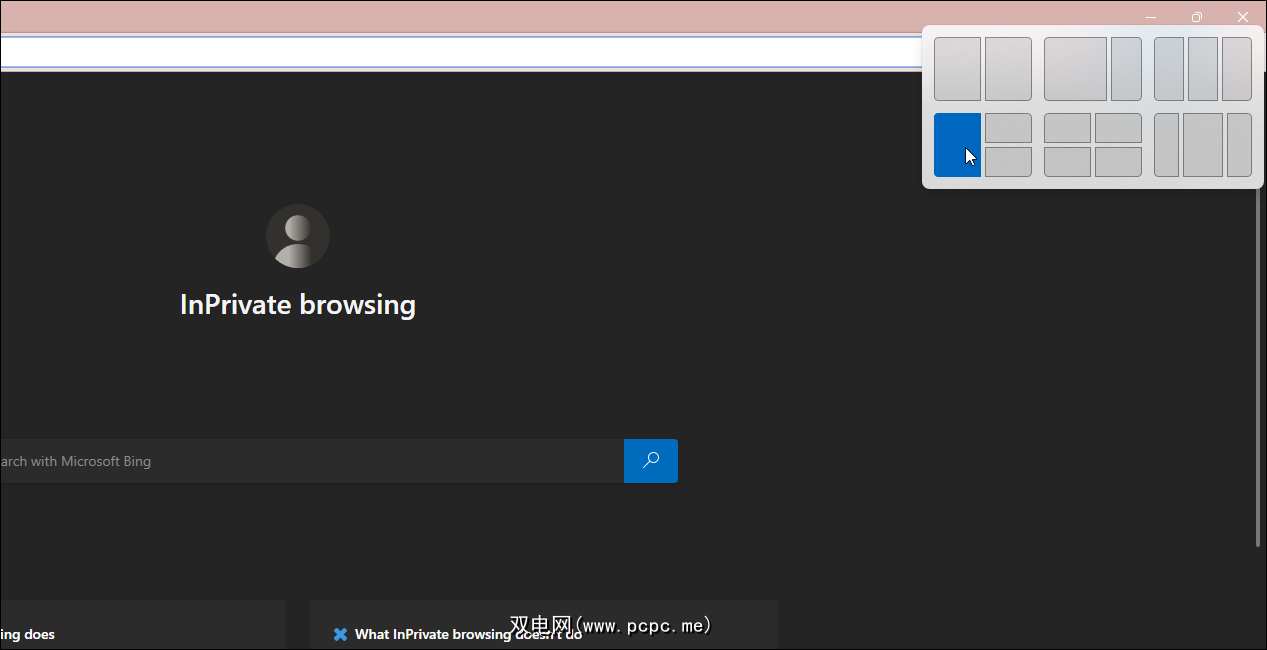
借助新的 Snap windows 功能,您可以自动调整屏幕上的窗口大小和排列它们。如果您习惯了Windows 10 中的Win + Arrow快捷方式,新的迭代将更进一步。尽管如此,捷径仍然有效。
要在 Windows 11 中捕捉窗口,请将鼠标悬停在“最大化/调整大小”按钮上,您将看到一个捕捉模板。为活动窗口选择您喜欢的模板,然后相应地继续捕捉其他窗口。
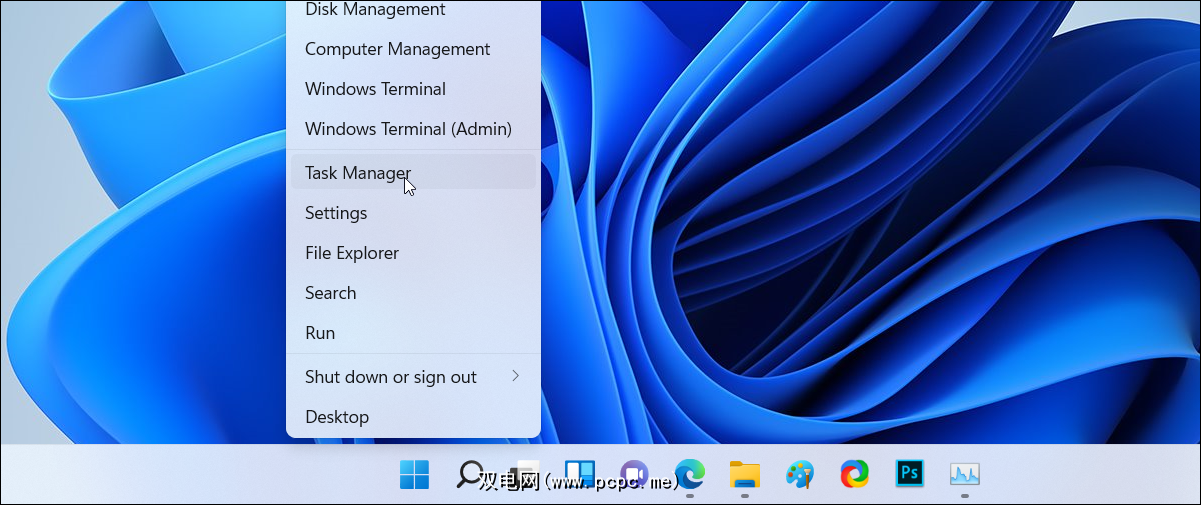
在 Windows 10 中,您可以直接从任务栏访问任务管理器。但是,这在 Windows 11 中发生了变化。虽然在 Windows 11 中有多种访问任务管理器的方法,但一种简单的方法是从“开始”菜单。
要打开任务管理器,请右键单击开始或按Win + X并从出现的WinX菜单中选择它。
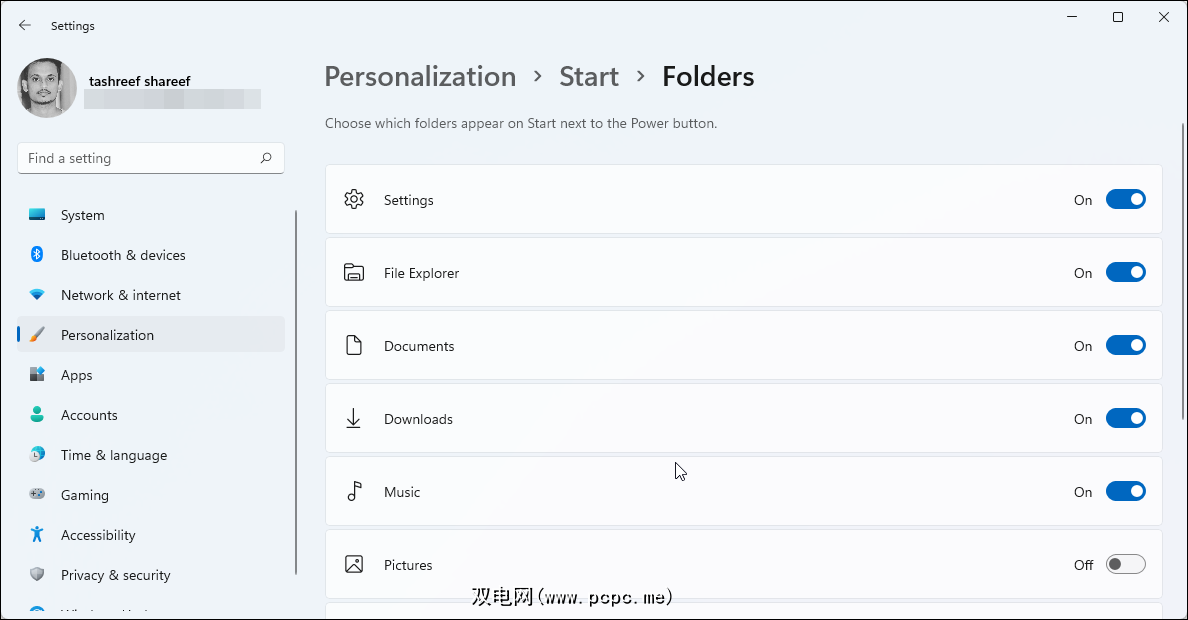
Windows 11 不再允许您将文件夹固定到“开始”菜单。相反,您可以将系统文件夹(包括文件资源管理器、设置、文档、下载、音乐、图片、视频和个人文件夹)添加到开始。
将文件夹固定到开始菜单:
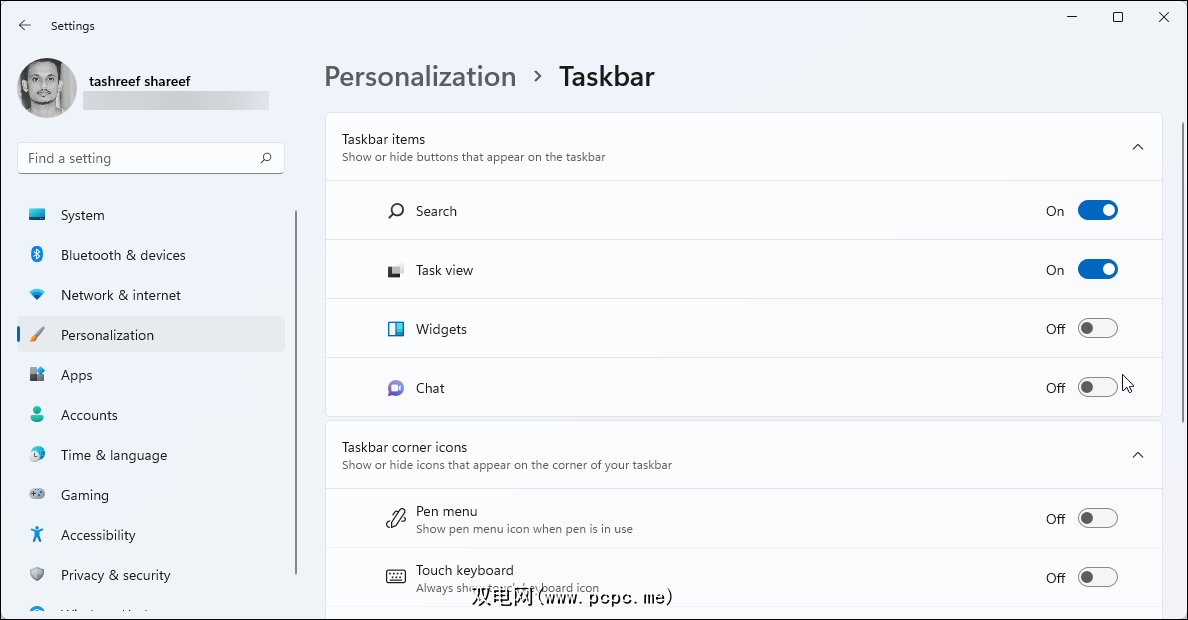
默认情况下,新的任务栏具有 Widget and Chat (Microsoft Team) 应用程序。小部件应用程序可让您一目了然地查看与天气、运动、附近交通、Windows 应用程序提示、日历等相关的信息。但是,如果您希望有更多的任务栏空间,可以在设置中将其关闭。
隐藏小部件和 Microsoft Team 应用程序:
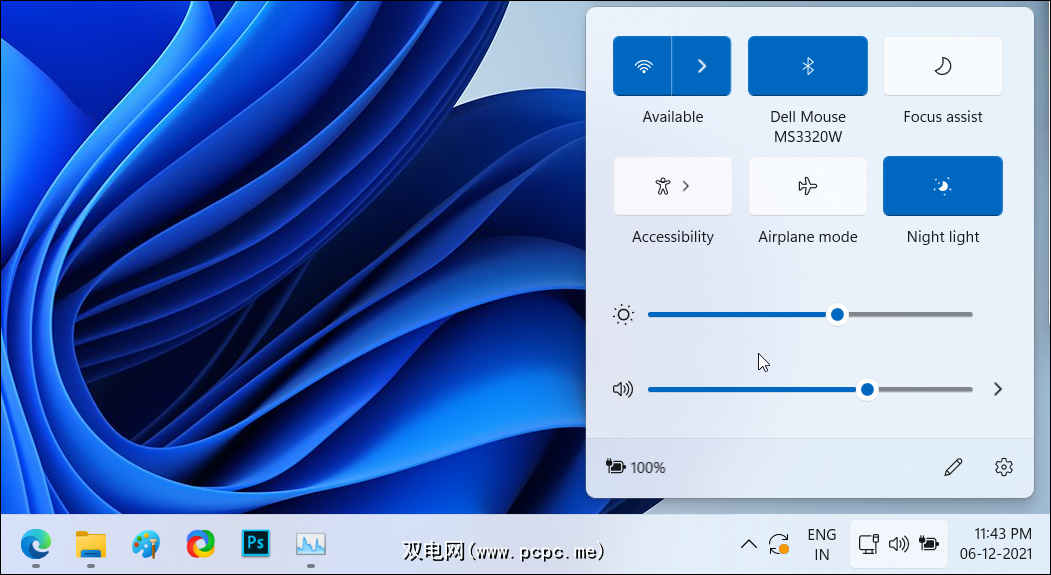
微软在 Windows 11 中将经典的操作中心分解为两个独立的弹出窗口。单击时间和日期区域以调出通知面板和日历。
单击网络、扬声器和电池图标以访问设置面板。它包括您的亮度和音量控制、连接选项和其他辅助功能。
单击铅笔(编辑快速设置)图标以添加更多功能。接下来,单击添加,然后选择要添加的功能。取消固定功能以将其从面板中删除。
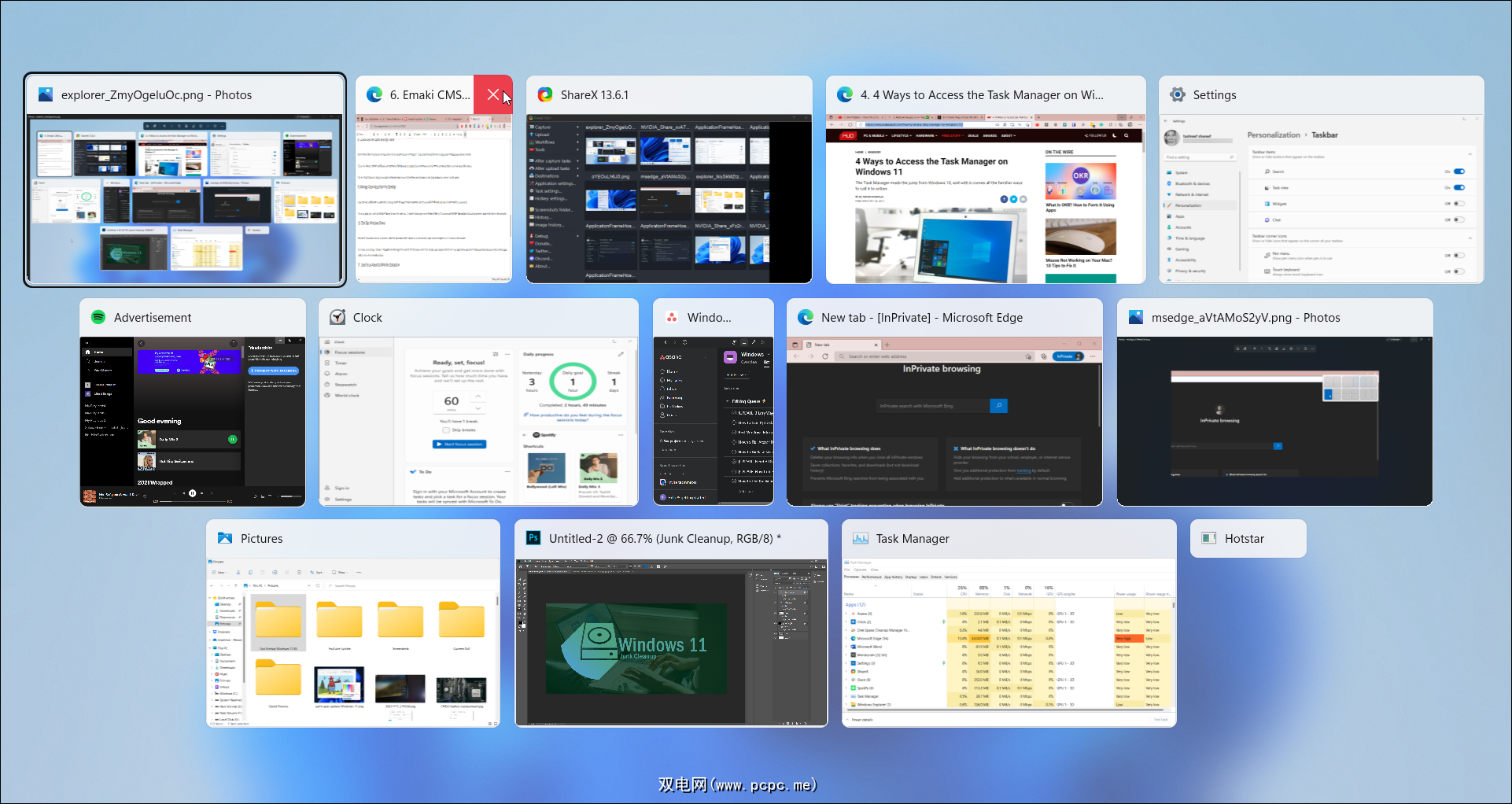
如果您同时使用多个应用程序,则在应用程序之间切换可能会很麻烦。您可以使用Ctrl + Tab快捷方式在应用程序之间轻松切换。
要管理应用程序,请按住Ctrl + Tab键以查看所有打开的应用程序。要在应用程序之间切换,请使用箭头键或Tab键。您还可以使用Ctrl + Tab键盘快捷键按最近使用的顺序在应用程序之间跳转。
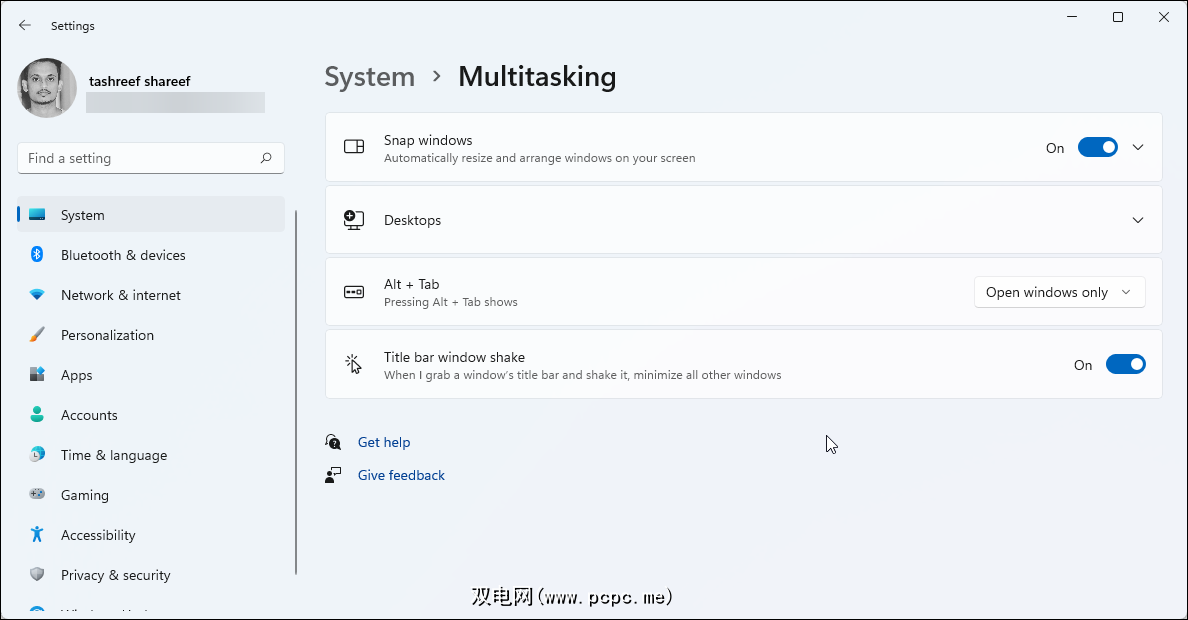
Windows 11 有另一个很酷的技巧,称为“标题栏窗口抖动”。启用后,它允许您最小化所有打开的窗口,除了您的活动窗口摇动。
要启用标题栏窗口抖动:
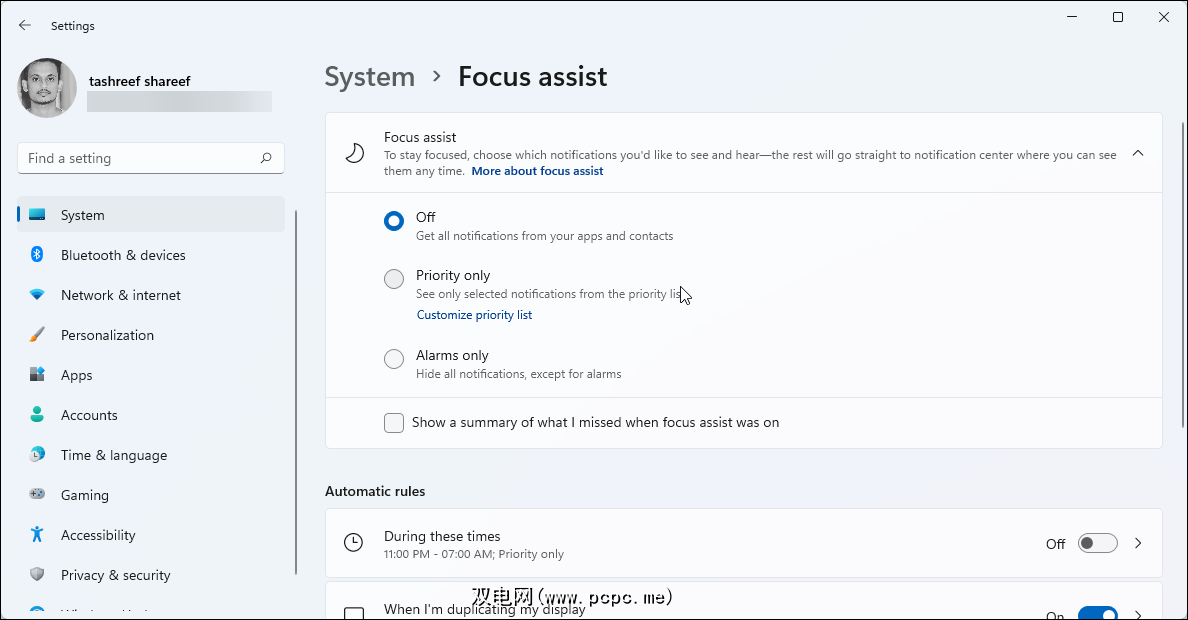
Windows 11 借鉴了其前身的一些有用功能,使其更易于使用。Windows 10 中引入的 Focus Assist 通过在工作时间内将不太重要的通知静音,帮助您最大限度地减少分心并提高工作效率。
要启用对焦辅助,请转至设置 > 系统 > 对焦辅助。接下来,选择Priority only以查看一些选定的通知或Alarms only以隐藏除警报之外的所有通知。
您还可以设置自动规则以在设定的时间和进行特定活动时启动 Focus Assist。
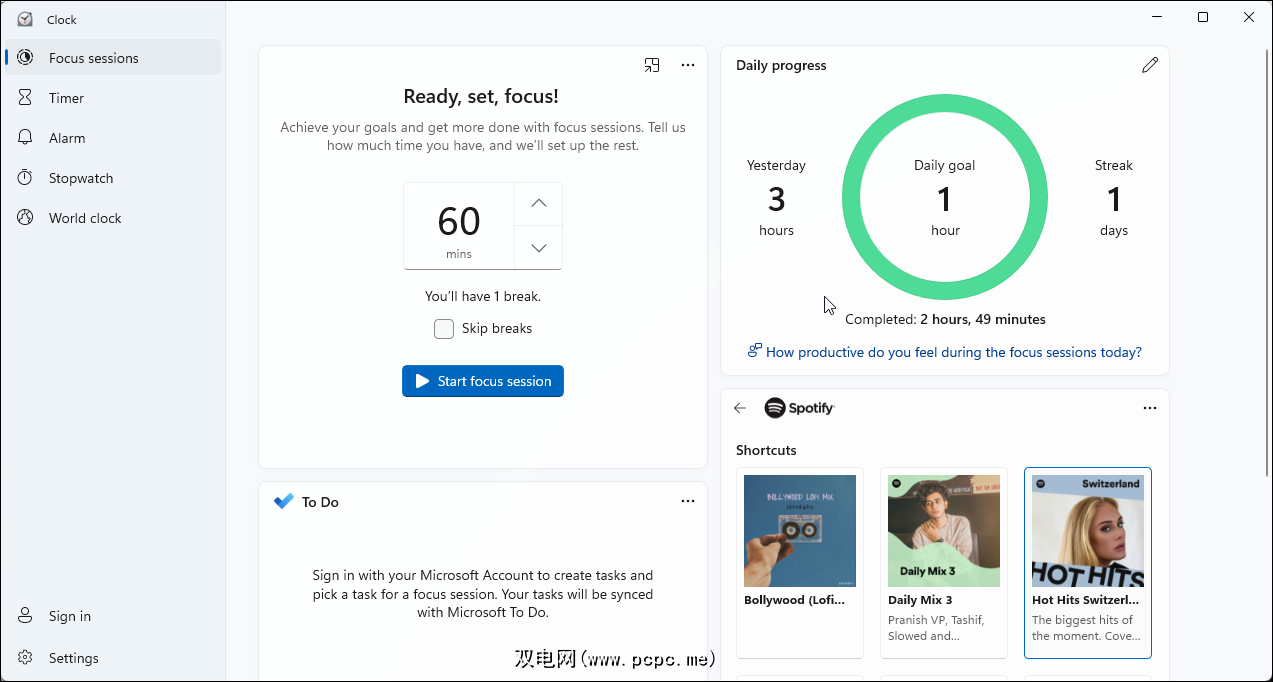
Windows 11 的新时钟应用程序具有 Focus Sessions 选项卡。此工具是一个方便的以生产力为中心的功能,可帮助您养成健康的数字习惯、设定每日目标并挑战自我。当您打开“专注会话”选项卡时,您将看到专注计时器、每日进度报告以及同步 Spotify 播放列表和微软待办帐户的选项。
要开始您的 Focus 会话:
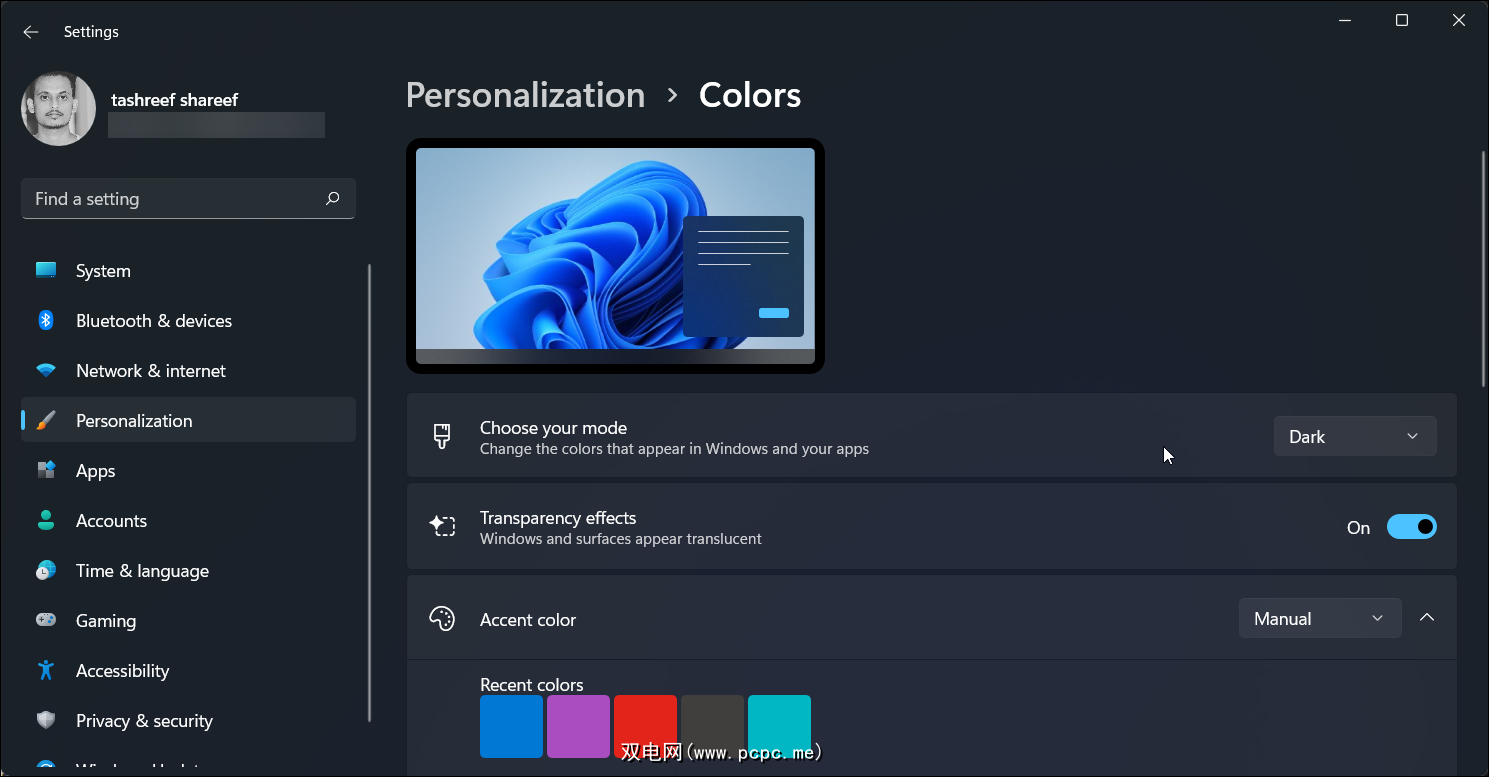
来自 Windows 10 的另一个方便的功能是能够为用户界面选择不同的显示模式。您可以从深色、浅色和自定义颜色模式中进行选择,以更改 Windows 和您的应用程序中显示的颜色。
要在 Windows 11 中启用深色模式,请转到设置 > 系统 > 个性化 > 颜色。然后,单击“选择您的模式”下拉菜单并选择“暗”。
如果您经常工作到深夜,您可以使用 Windows 11 中的夜灯功能。启用后,它通过切换到暖色来充当蓝光过滤器。您可以在设置 > 系统 > 显示下访问夜灯。
无论您是高级用户还是试图熟悉 Windows 11,这些提示和技巧都将帮助您适应新操作系统的变化。
虽然有些技巧只是从 Windows 10 继承而来,但新版本自带一套漂亮的功能,以进一步增强体验。
标签: 视窗 11 Windows 提示 Windows 技巧