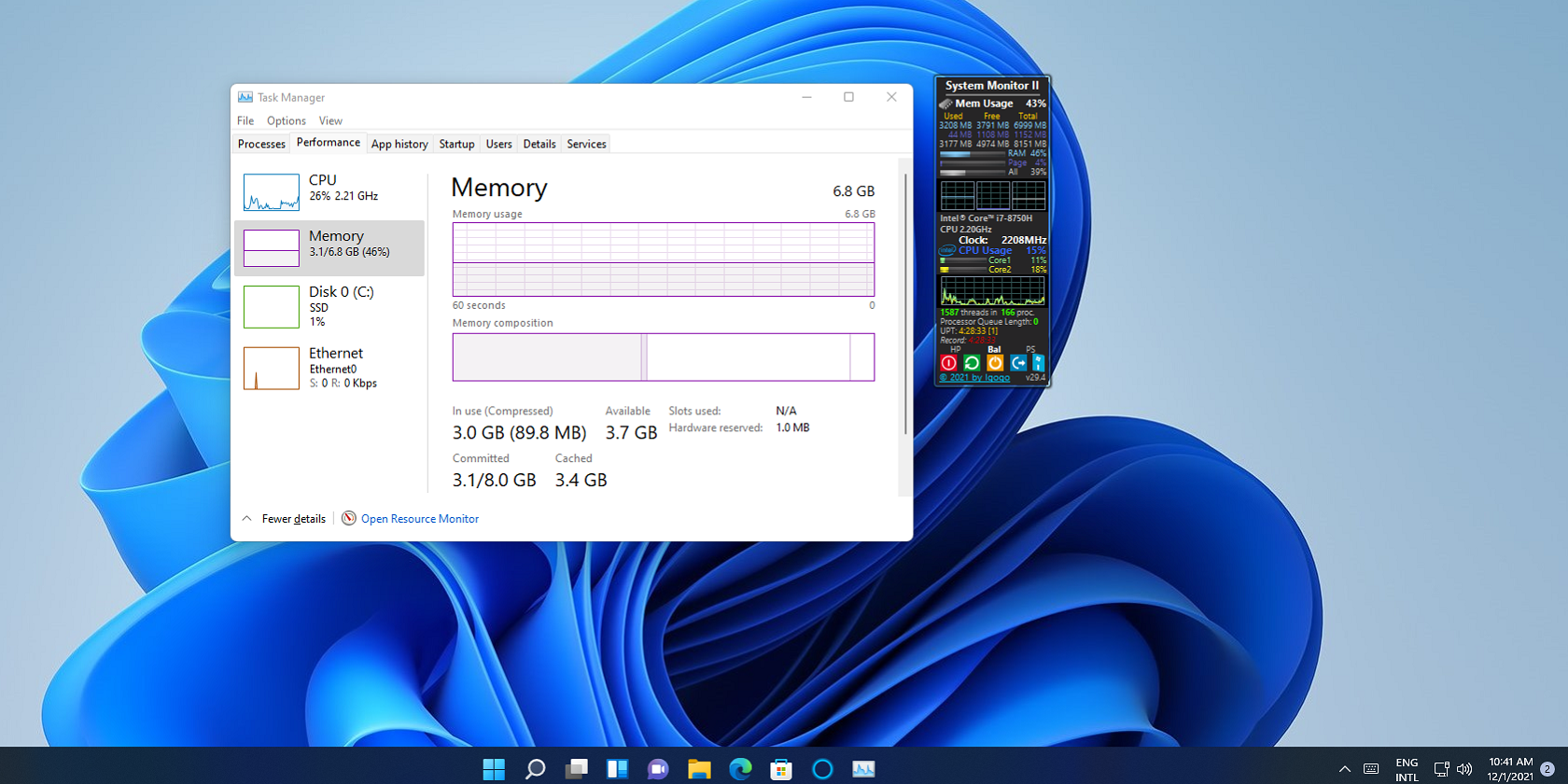如果 Windows 11 开始出现问题,则值得检查您的系统使用情况。您计算机的软件会充分利用其 RAM(随机存取存储器)、CPU(中央处理单元)和 GPU(图形处理单元),但有时应用程序对您的 PC 的要求有点高。
Windows 11 包含三个内置工具,您可以使用这些工具检查系统资源使用情况。您可以使用这些工具来监控系统的资源利用率并查看您的程序的要求。因此,以下是在 Windows 11 中检查 CPU、GPU 和 RAM 使用情况的方法。
任务管理器是 Windows 11 的主要系统资源监控实用程序之一。该工具是查看哪些程序和进程正在运行以及每个程序和进程占用多少资源的最简单方法。
以下是使用任务管理器检查 PC 系统资源使用情况的方法。
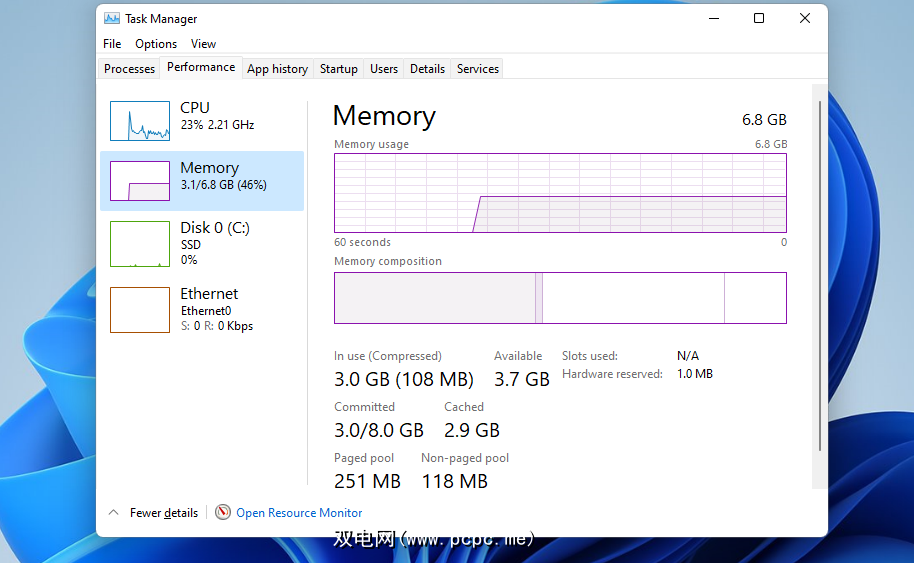
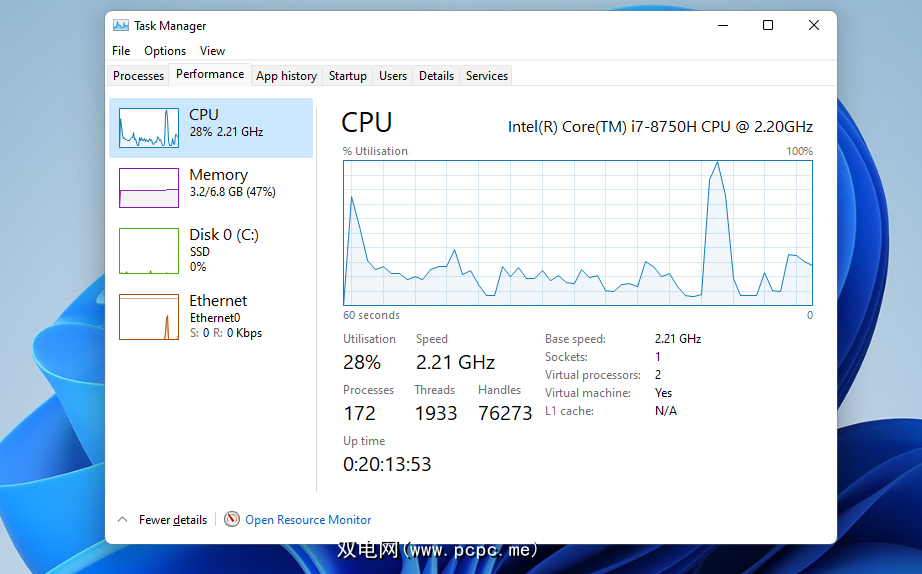
任务管理器还有一个简洁的摘要视图,仅显示系统资源使用情况框。要切换到该查看模式,请在任务管理器中右键单击并选择摘要视图。然后任务管理器的窗口将缩小,如下面的快照所示。
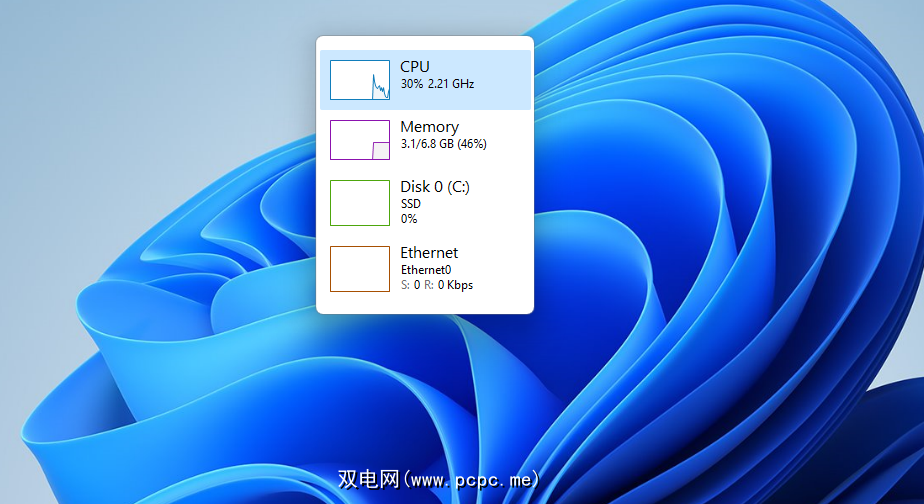
如果您想查看哪些程序消耗的资源最多,请单击“进程”选项卡。此选项卡显示所有正在运行的应用程序和后台进程以及它们的内存、CPU、磁盘、网络和 GPU 使用情况。在那里,您可以通过选择不需要的多余第三方后台程序(或进程和服务)并单击结束任务来释放系统资源。
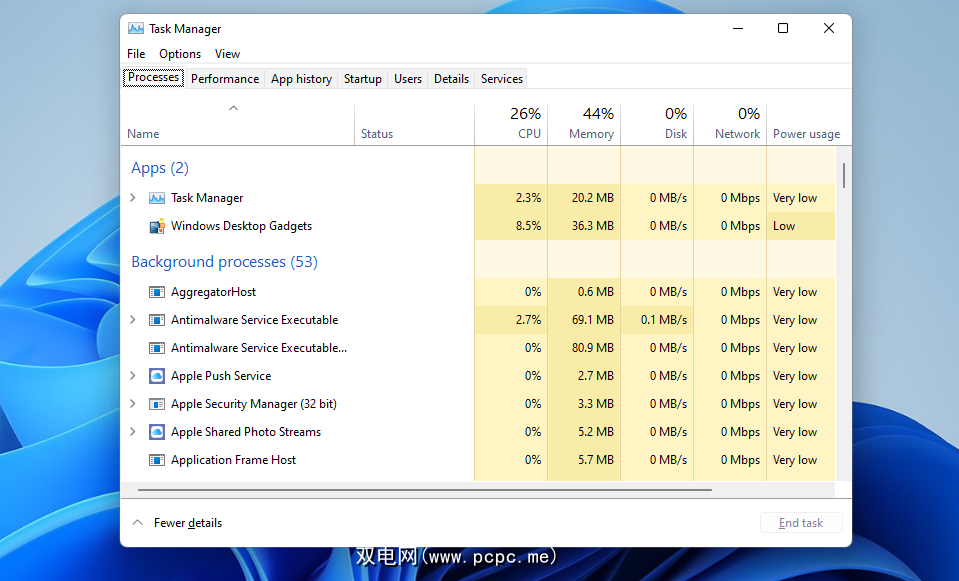
资源监视器是一个比 Windows 11 中的任务管理器更详细的系统资源监视实用程序。该工具显示内存、CPU、磁盘和网络的资源使用信息,其图形与任务管理器非常相似。这是您可以使用资源监视器检查系统资源消耗的方法。
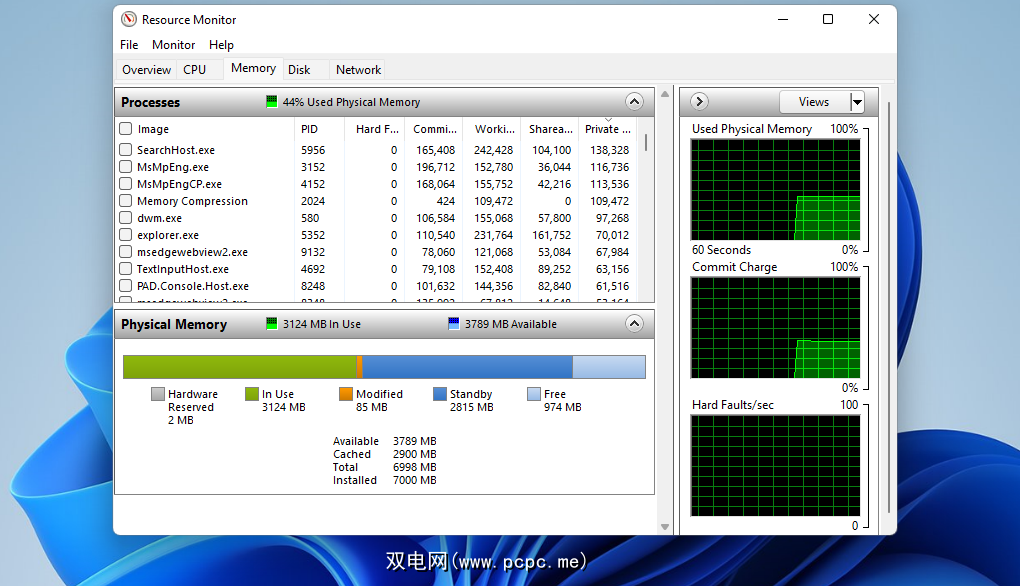
性能监视器是一个方便的工具,旨在帮助您分析系统性能和资源使用情况。该工具提供带有实时性能图的系统摘要和性能报告。
诚然,这是一个相当复杂的实用程序。然而,对于能够理解其信息的高级用户来说,它是一个有用的工具。以下是在 Windows 11 上使用性能监视器查看性能和系统资源详细信息的方法:
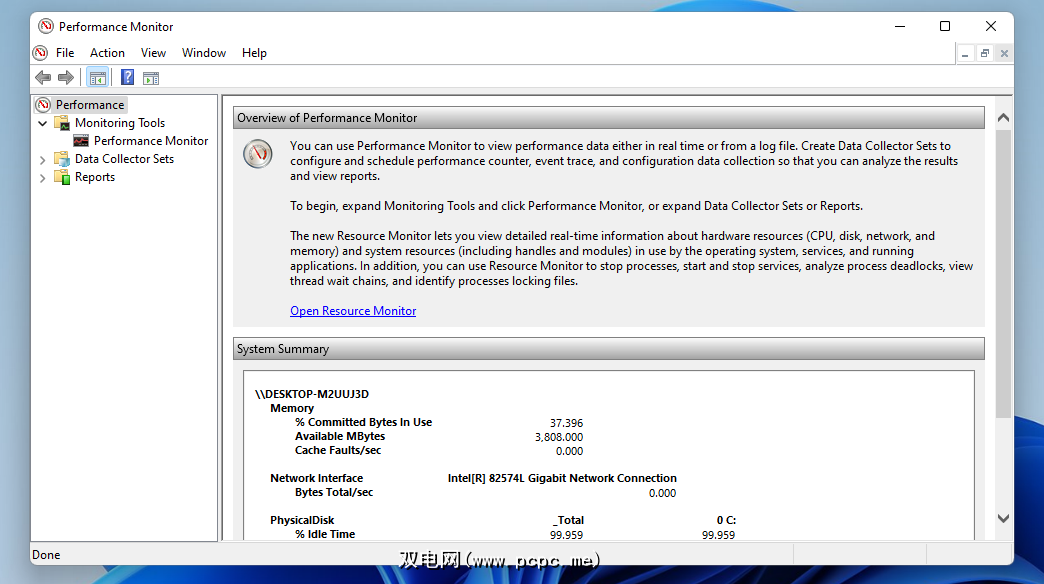
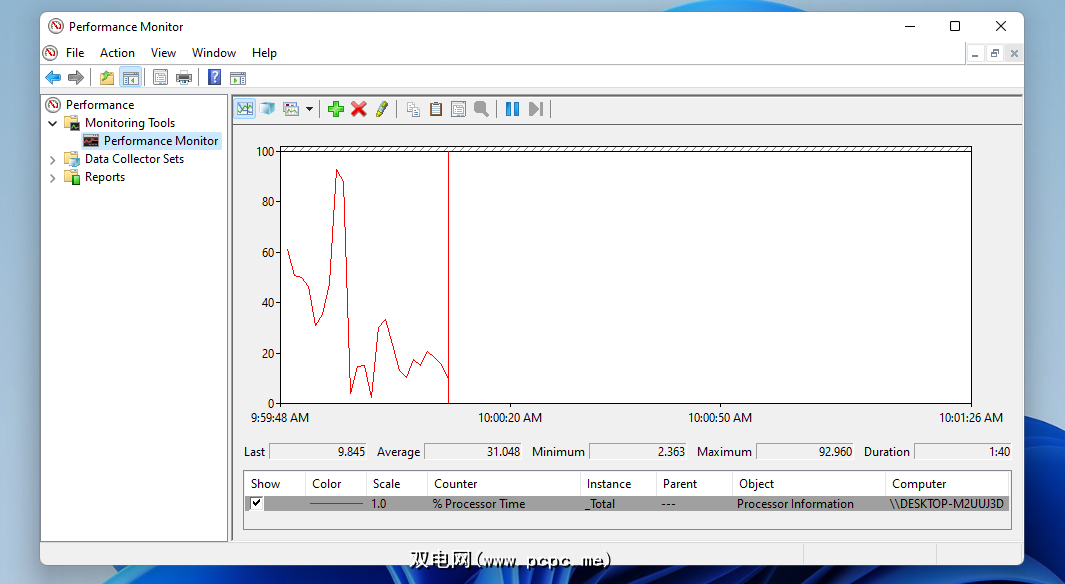
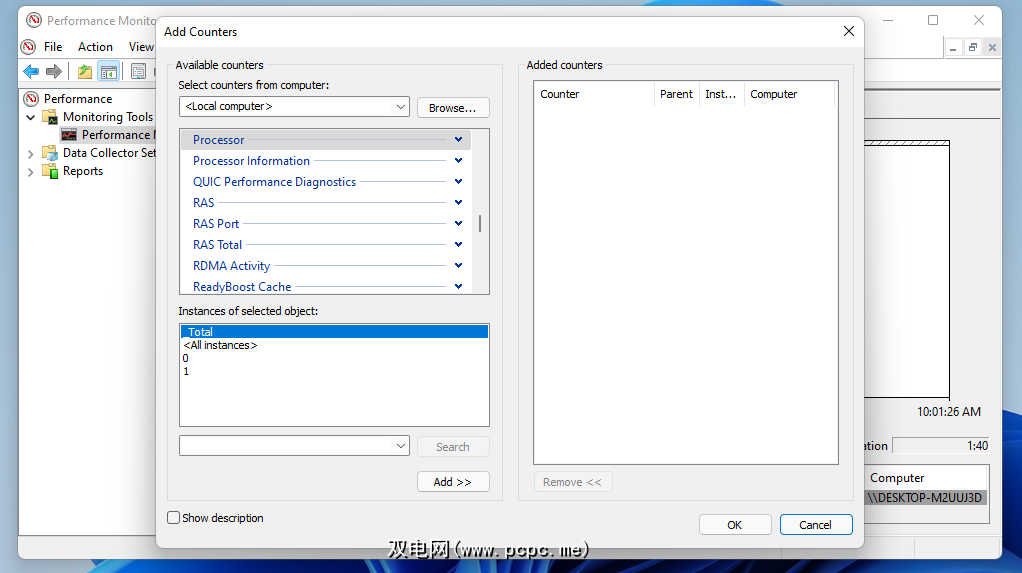
您可以通过创建数据收集器集更好地分析这些数据。为此,请在性能监视器中选择数据收集器集。右键单击用户定义并选择新建>数据收集器。然后您可以使用打开的向导设置新的数据收集器集。
来自数据收集集的信息可通过报告获得。您可以通过单击Performance Manager 中的报告来查看您运行的数据收集器集的信息。然后选择用户定义以查看您的数据报告。
在您的桌面上安装系统资源监视器小工具是一种方便的方式来密切关注您的 PC 内部发生的情况。但是,Windows 11 没有将资源管理器小工具添加到桌面的本机方式。
幸运的是,您还没有倒霉。您可以改为安装 8GadgetPack 免费软件,其中包含大量桌面小工具,包括系统资源监视器。
您可以通过单击8GadgetPack 网站上的“下载”按钮来获取这个方便的工具。然后从您下载安装向导的文件夹中打开安装向导以安装软件。此后,打开下面显示的 8GadgetPack 窗口。
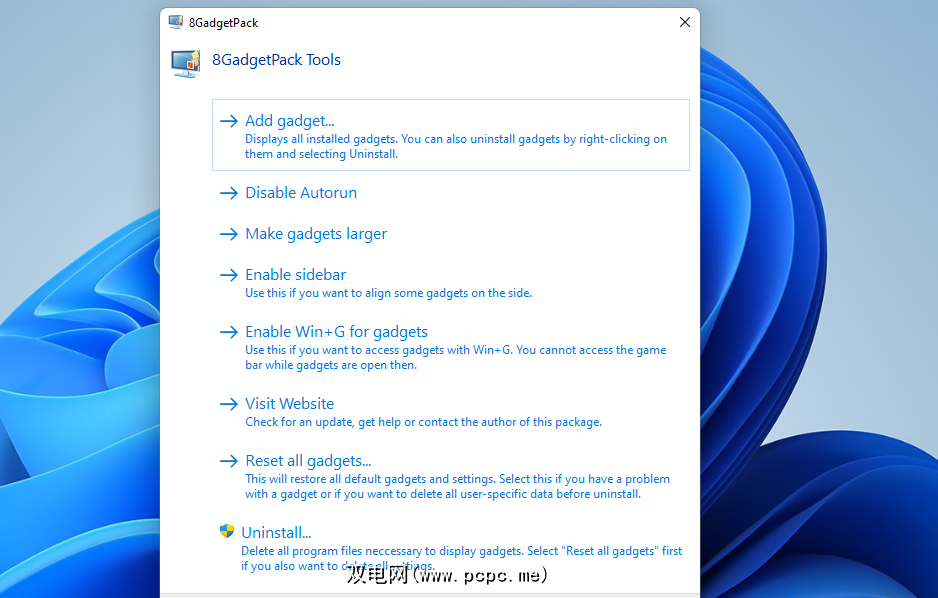
按那里的添加小工具按钮以显示小工具选择窗口。在搜索框中键入系统监视器。然后选择System Monitor II将该小工具添加到桌面。
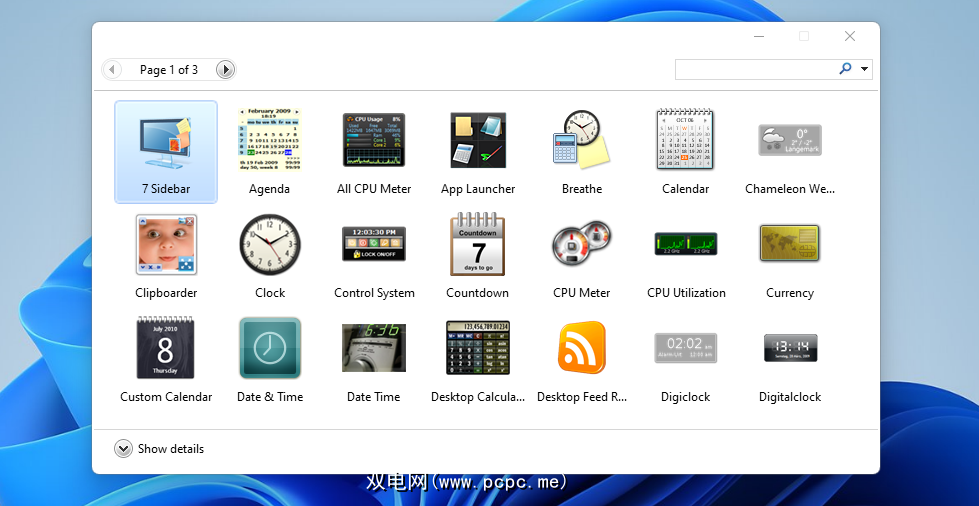
System Monitor II 小工具主要显示 RAM 和 CPU 利用率百分比。它还包括方便的关机、重启和待机按钮。您可以通过单击其“选项”按钮来配置该小工具和任何其他 8GadgetPack 小工具— 它看起来像一把扳手。

除了 System Monitor II,还有其他可用的系统资源小工具。您可以选择 GPU Meter 将 GPU 监视器添加到您的桌面。CPU 使用情况小工具显示处理器使用情况,而网络仪表显示您的上传和下载使用情况。您还可以通过将 Drives Meter 添加到桌面来查看磁盘活动。
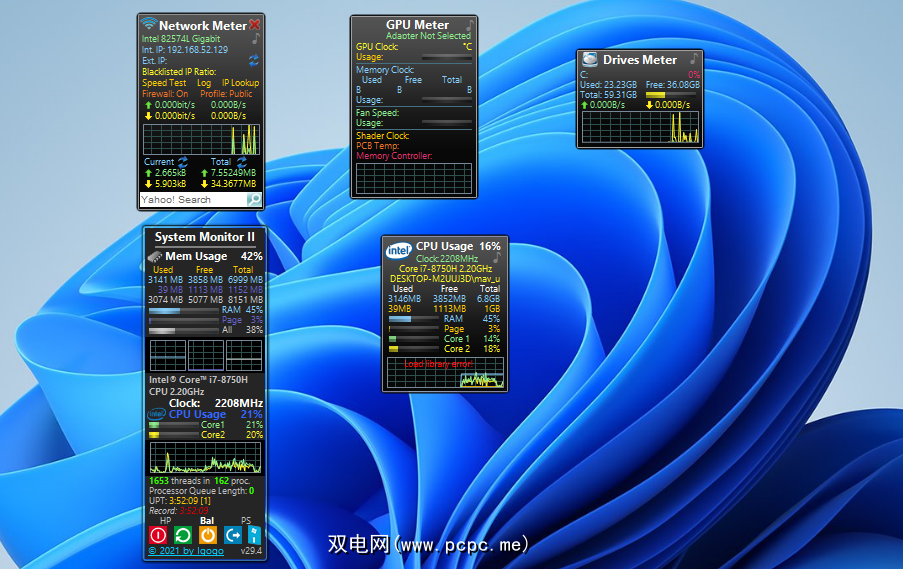
当系统资源利用率很高(尤其是 RAM 和 CPU)时,Windows 11 会变得更慢,对您的操作的响应也会变慢。每当感觉需要加速 Windows 时,请使用上述工具和小工具检查 PC 的资源利用率。
完成后,您可以确定哪些程序或后台进程占用了最多的资源并关闭它们。一旦它们接近,您就会注意到整体系统性能的提高。