如果您可以在 Windows 中更改文件夹的颜色,那不是很好吗?不幸的是,没有任何版本的 Windows 为我们提供了自定义文件夹颜色的方法。因此,实现此目标的唯一方法是求助于第三方定制软件。
有一些软件包可让您在 Windows 11 上自定义文件夹的颜色。在本文中,我们将探索免费软件程序 Rainbow Folders 为您的桌面添加一点颜色。
Rainbow Folder 程序是一种轻量级工具,您可以将其安装到大多数 Windows 平台上。该软件使您可以使用色相和饱和度条调整所选文件夹的颜色。它还包括三个替代文件夹样式选项。
以下是在 Windows 11 上下载和安装 Rainbow Folders 的方法:
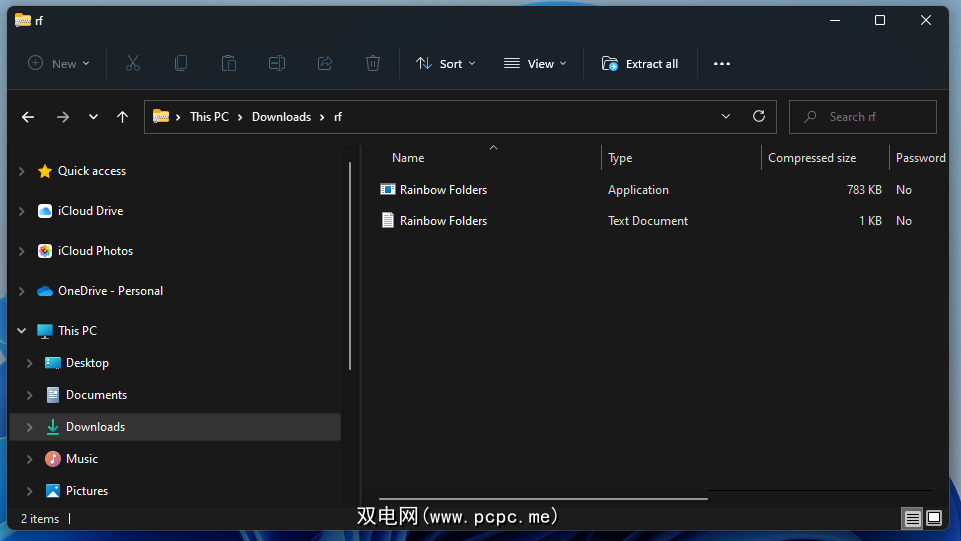
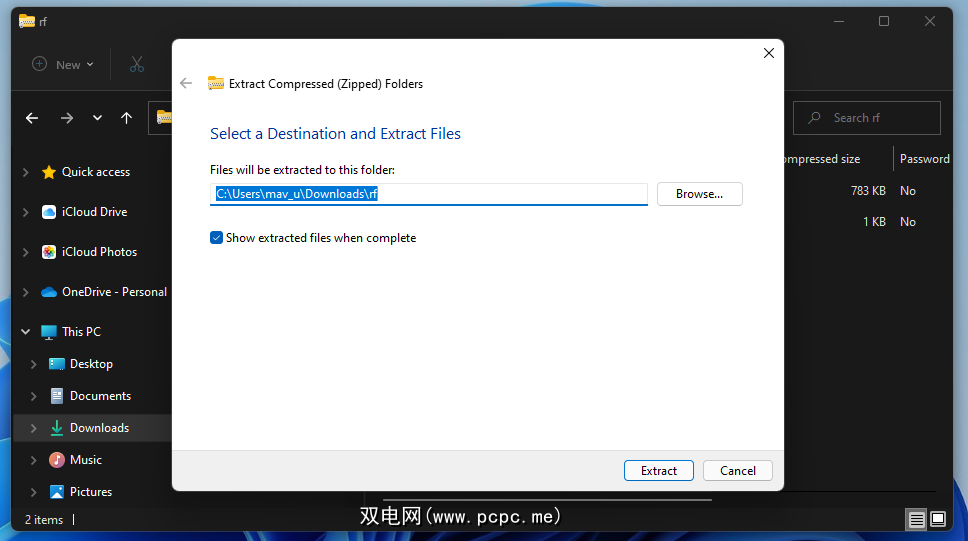
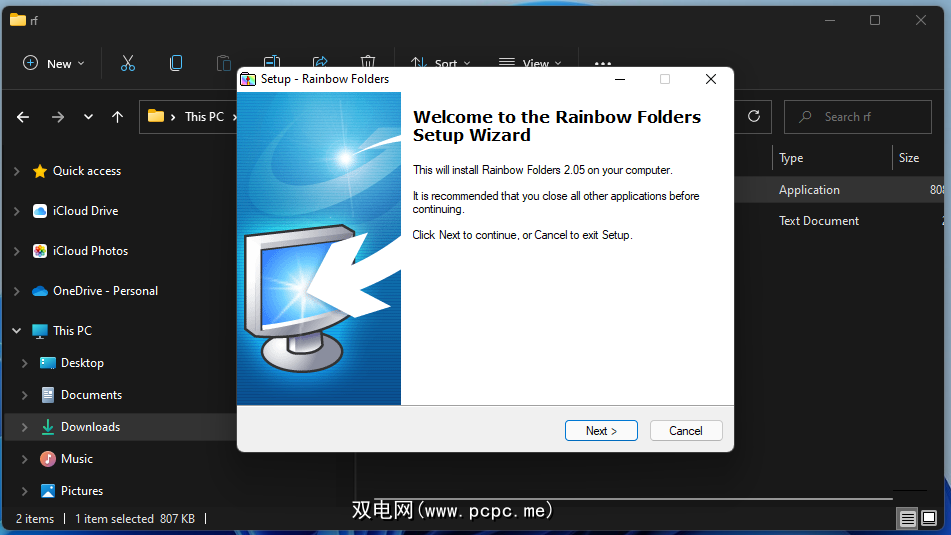
安装软件后,就可以更改文件夹的颜色了。
为此,请打开 Rainbow 文件夹窗口。如果您不确定它的安装位置,请按Win + S热键在 Windows 11 的搜索框中输入 Rainbow Folders。然后你可以选择从那里打开它的窗口。
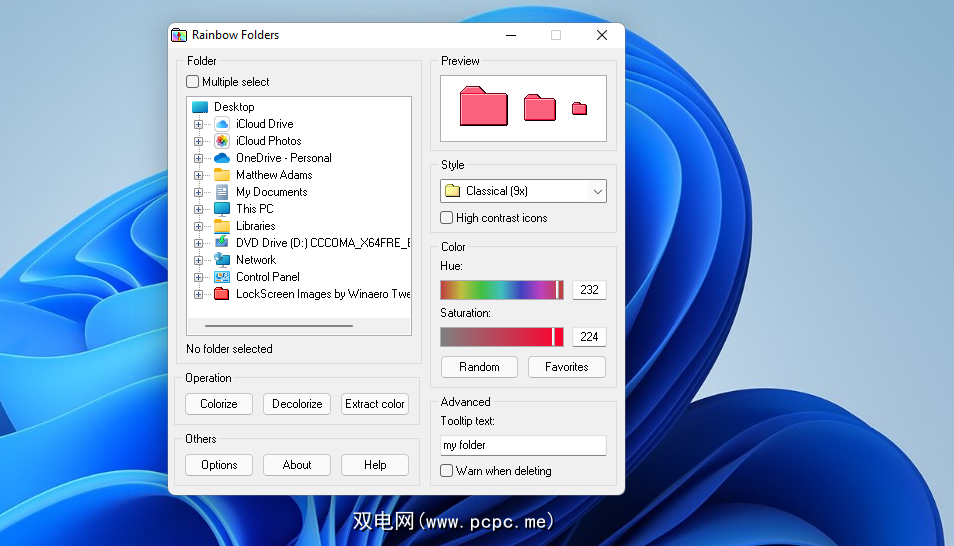
单击目录选择部分中的此 PC以展开该类别。然后选择本地磁盘 (C:)以查看您的目录树。选择要更改颜色的文件夹。您可以通过单击多选选项来选择多个文件夹。
现在向左或向右拖动色相栏滑块以选择颜色。拖动饱和度栏的滑块以进一步配置您选择的颜色。按彩色化按钮应用所选择的颜色。
之后,打开文件资源管理器的窗口。打开您更改颜色的文件夹以查看效果。它将具有您使用 Rainbow Folder 为其选择的颜色。
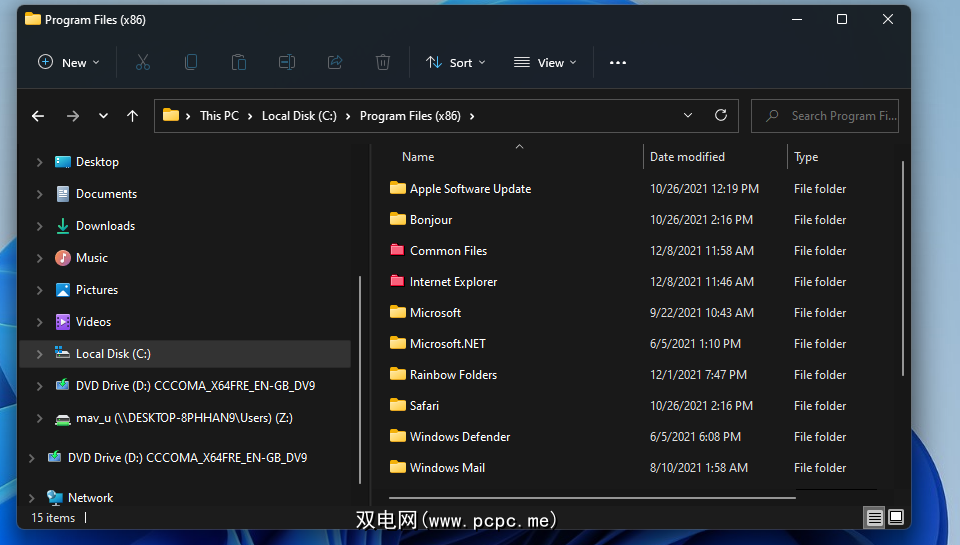
您还可以选择 Rainbow Folders 上下文菜单选项。为此,请右键单击文件资源管理器中的文件夹,然后选择显示更多选项。在那里选择Rainbow Folders上下文菜单选项以显示窗口。
现在,您可以对右键单击的文件夹应用颜色更改。请注意,您可能必须关闭并重新打开文件资源管理器才能使颜色更改生效。
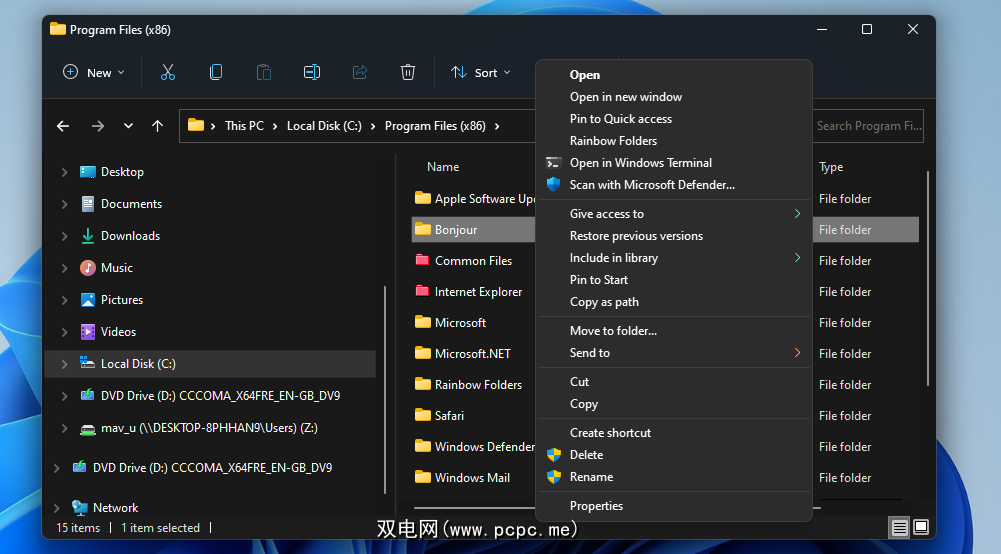
如果在您尝试更改文件夹时弹出“无法写入图标文件”错误消息并且文件夹的颜色没有改变,则您可能需要调整文件夹的权限。要使 Rainbow Folders 工作,您需要完全控制权限才能修改文件夹。HJere 是如何将此类权限应用于无法更改颜色的文件夹的方法。
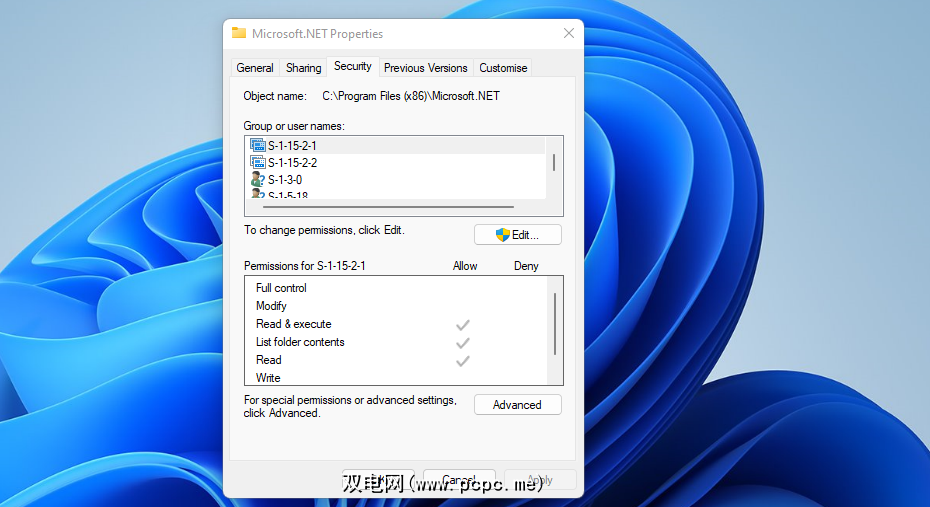
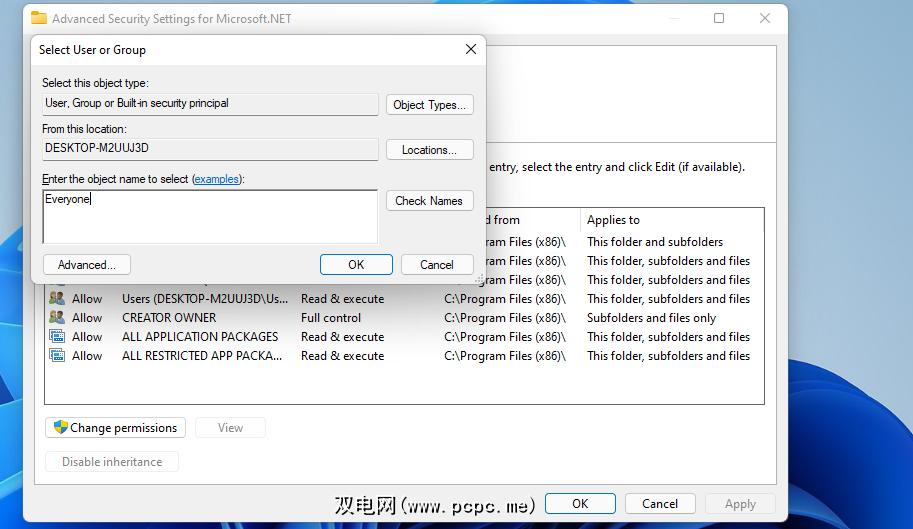
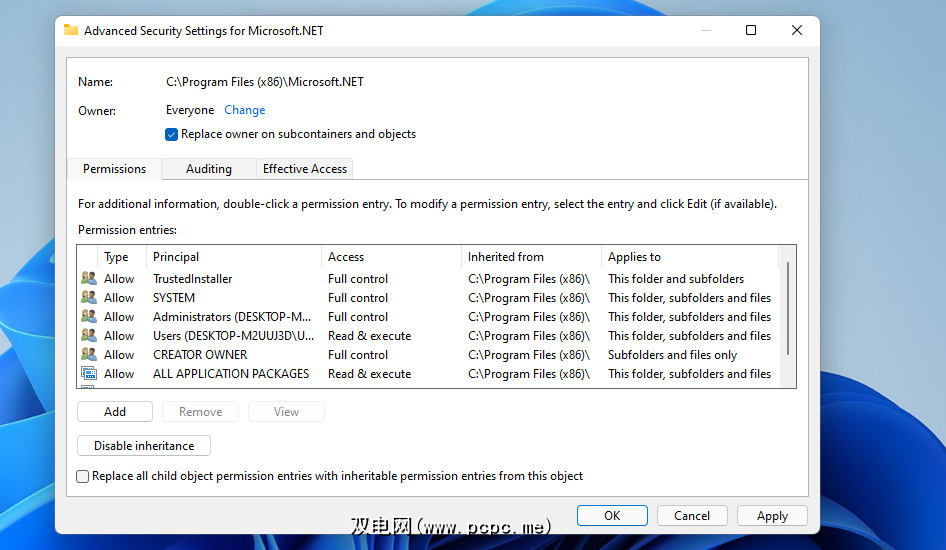
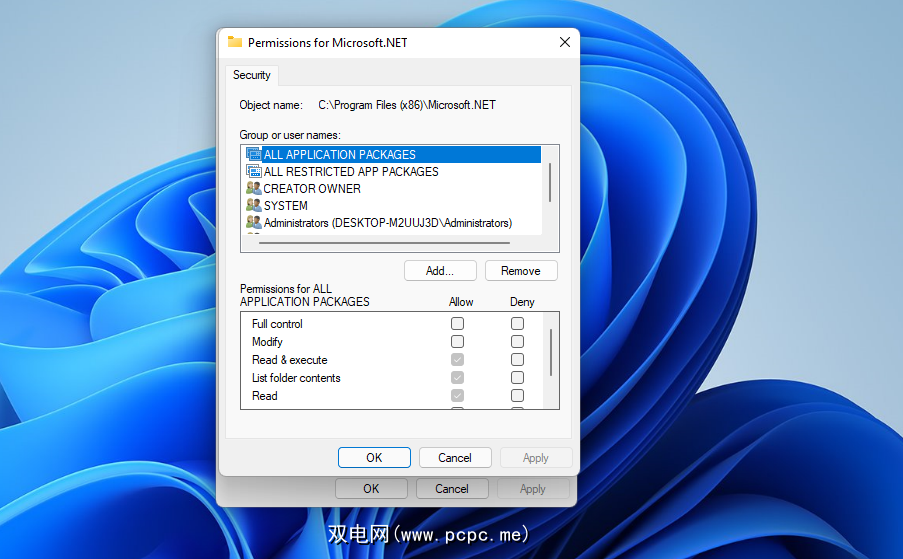
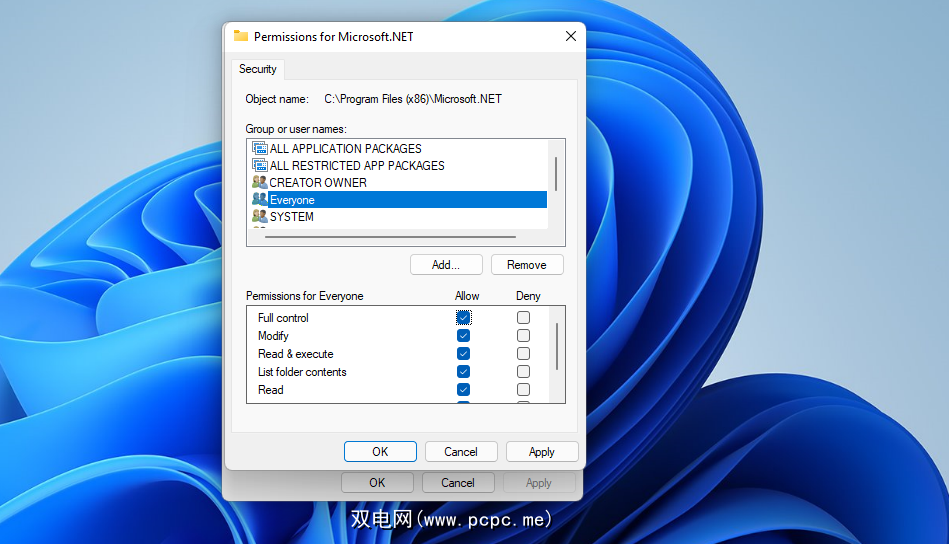
这就是如何将彩虹的所有颜色应用于 Windows 中的文件夹。
遗憾的是,没有任何内置的 Windows 11 选项可以这样做。但是,Rainbow Folders 是一个漂亮的自定义工具包,您可以使用它为文件夹应用您喜欢的颜色。有了它,您可以向文件夹添加不同的颜色以突出显示最重要的颜色或为它们应用颜色编码方案。因此,Rainbow Folders 是一个值得使用的免费软件包









