您在访问 Windows 11 计算机上的特定文件、目录和文件夹时遇到问题吗?如果是这样,您可能已经在尝试浏览系统时看到“拒绝访问”错误弹出。遇到此问题可能会令人沮丧,尤其是当您是 PC 的唯一所有者并且无法访问自己的文件时。
执行特定操作(包括访问、移动、复制或删除文件和文件夹)时会发生“拒绝访问”错误。在本文中,我们将展示几种修复此错误的方法以及您为何不断收到此错误。
访问被拒绝错误是 Windows 系统上的常见问题,表示您没有查看文件或文件夹的权限。这是因为您的系统尚未授予您当前在计算机上使用的当前用户帐户的访问权限。简而言之,您正在使用未经授权的帐户访问路径、文件夹和文件。
在某些情况下,所有权问题和文件加密也可能导致此错误。您的第三方防病毒软件也可能禁止访问。例如,某些程序可能会将真正的安装向导误认为是一种威胁,这通常是误报检测。
以下是针对 Windows 11 中“拒绝访问”错误的一些常见修复。
那么,您如何从拒绝访问错误中恢复 Windows 11 系统?就是这样。
在大多数情况下,可以通过将您的用户帐户设置为计算机管理员来修复“拒绝访问”错误。以下是将帐户设置为管理员的方法:
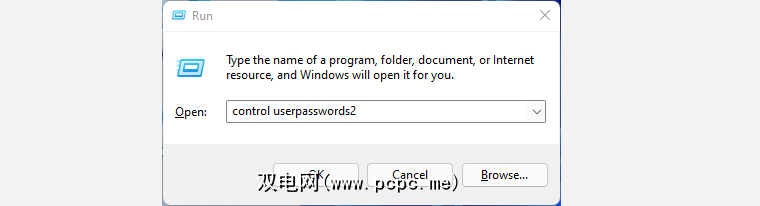
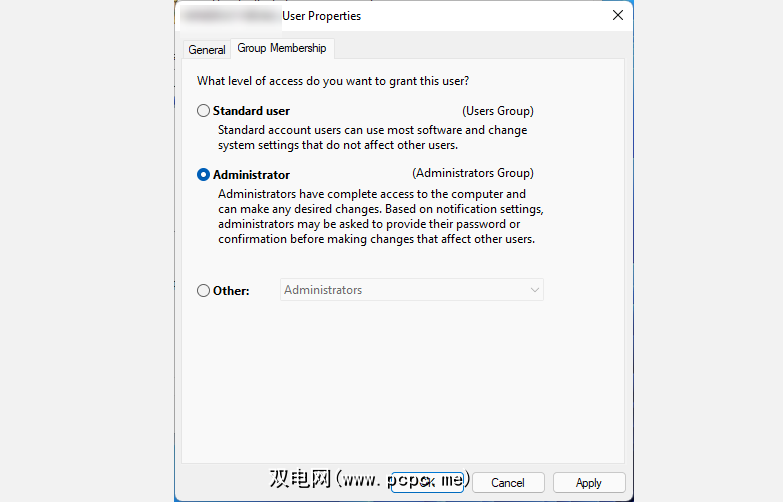
防病毒软件对于确保您的系统安全并免受威胁和恶意行为者的侵害是必要的。但是,它也可能导致各种错误,例如拒绝访问问题和虚假威胁。例如,许多用户报告说他们在尝试安装某些应用程序时收到“拒绝访问”错误,主要原因是他们的安全程序。
要检查这是否也是您的情况,请暂时禁用您的第三方防病毒程序并尝试访问或安装该程序。如果该错误没有出现,则可能是您的防病毒软件引起的,您应该考虑使用其他程序来保护您的计算机。否则,请使用 Windows 11 内置安全程序 Microsoft Defender。
如果这不能解决问题,请继续进行下一个修复。
这是一个简单的解决方案,您可以尝试确保您的帐户可以正确访问您正在打开的文件或文件夹。就是这样:
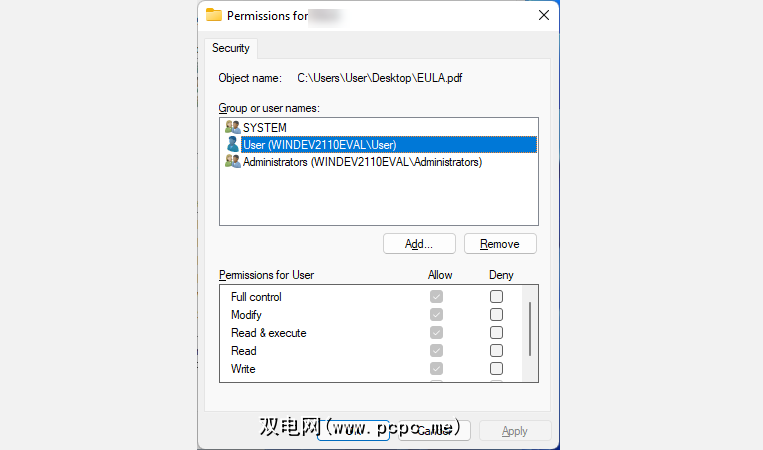
注意:如果您的用户名不在列表中,您必须手动添加,然后更改其权限。
您的 Windows 11 系统有一个隐藏的管理员帐户,其权限比普通帐户多。您可以启用此功能以访问仅限普通用户访问的文件、文件夹和路径。请按照以下步骤进行操作:
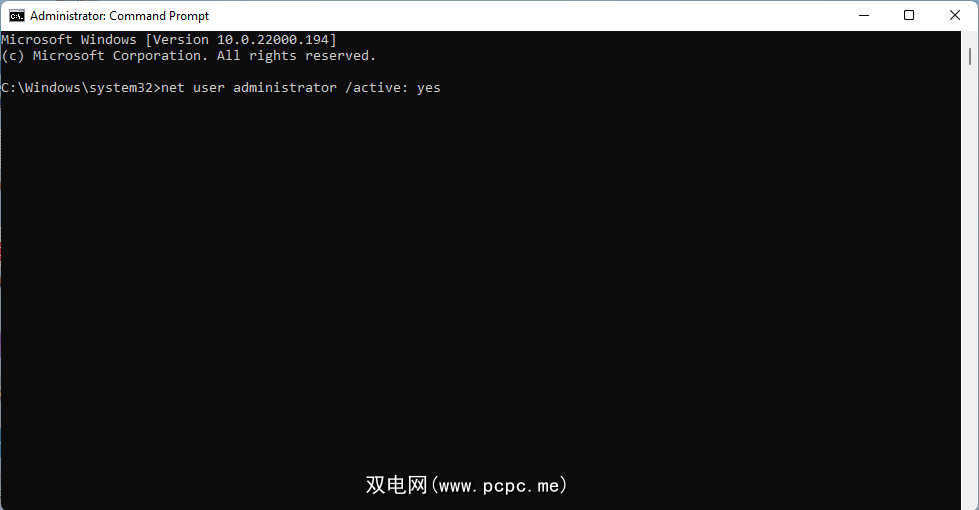
注意:切换回您的主帐户将导致错误再次出现。如果您需要不断访问文件,请使用隐藏的管理员帐户对您的系统进行必要的更改并修复所有权或访问问题。
如前所述,“拒绝访问”错误有时源于所有权问题。如果这是您的问题的原因,获得文件的所有权可以立即为您提供所需的访问权限。就是这样:
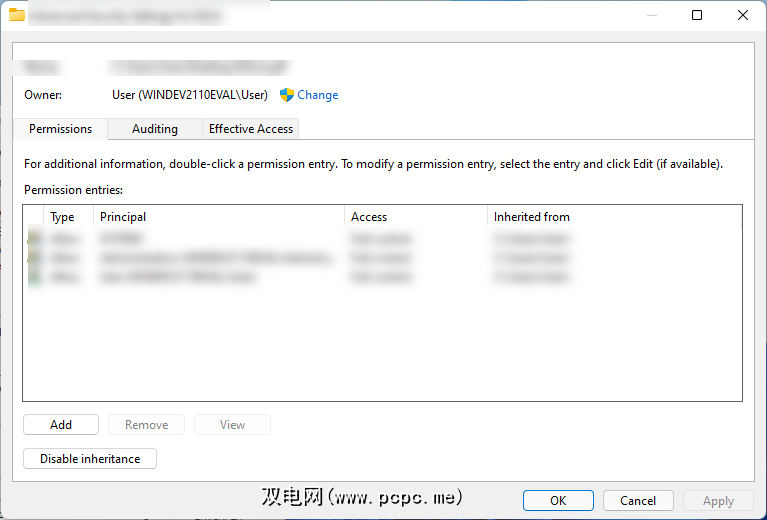
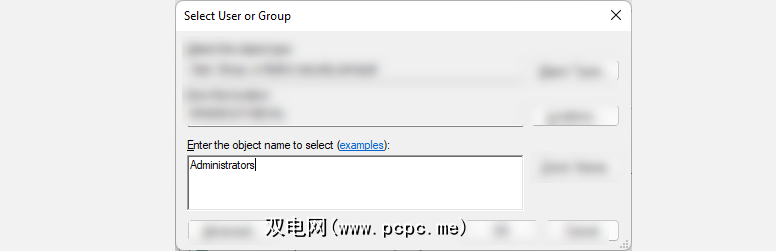
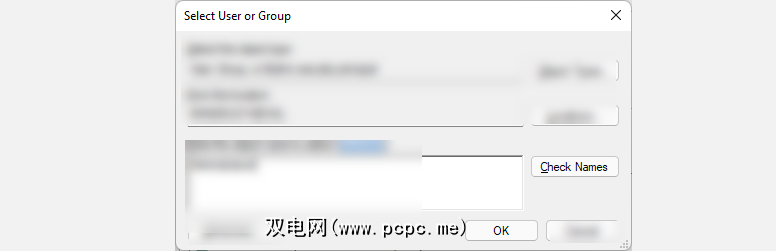
除了手动执行之外,您还可以使用命令提示符获取文件的所有权。如果您更喜欢键入命令,请按照以下步骤操作。
- takeown /f "path_to_folder" /r /dy
- icacls "path_to_folder" /grant administrators:F /
注意:您需要将“path_to_folder”部分替换为无法访问的文件或文件夹的实际路径。
完成上述步骤后重新启动计算机以检查问题是否已解决。但通常,在运行这些命令后,您应该可以访问文件和文件夹。
解决“拒绝访问”错误很简单,不需要很多技术步骤。通过取得所有权并授予用户权限,您可以解决这个问题。本质上,您需要使用系统的管理员帐户访问文件和文件夹,然后一切顺利。或者,使用管理员帐户将所有权更改为您的主帐户。全取决于你。
标签: 视窗 11 Windows 错误








