升级到 Windows 11 后,您可能会注意到存储空间使用量激增。这并不是因为新操作系统比 Windows 10 占用更多空间;相反,这可能是由于较旧的系统备份会占用大量磁盘空间。
您可以安全地删除以前的 Windows 安装和 Windows 更新清理文件以回收硬盘空间。但有一个警告。在这里,我们将向您展示如何在升级到 Windows 11 后删除系统文件以释放磁盘空间。
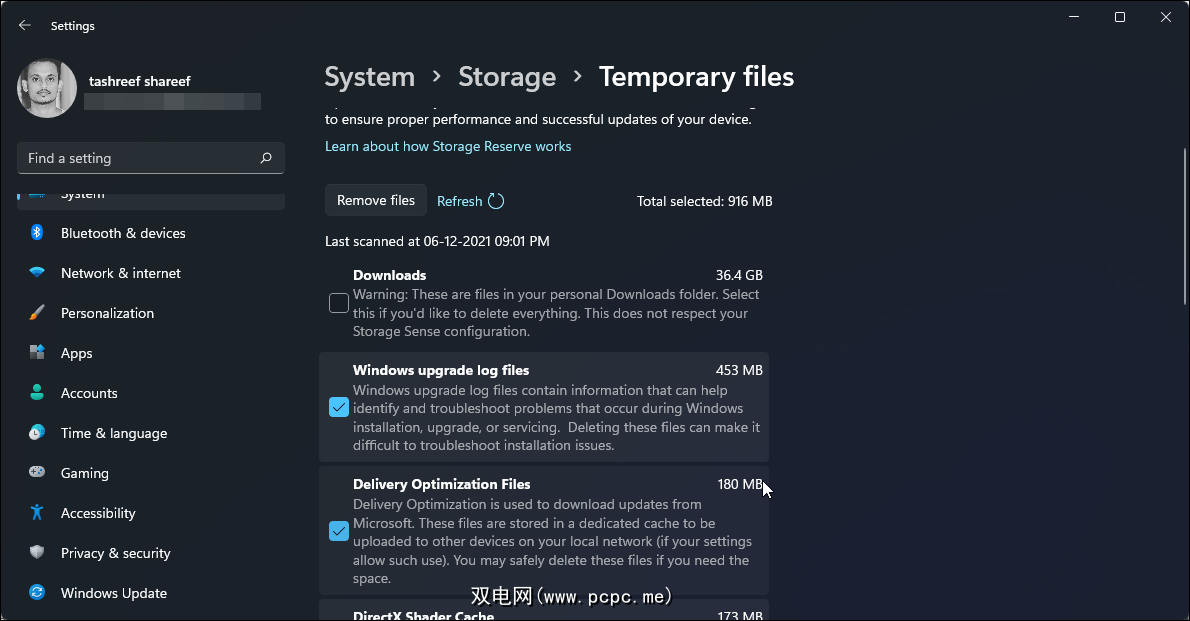
作为恢复解决方案,Windows 操作系统在升级期间会创建当前版本的备份。这是一项保护功能,如果您选择回退到早期版本或升级未成功通过。
这些文件存储在 Windows.old 文件夹中,并在执行升级十天后自动删除。但是,其他 Windows 更新文件会在您安装新更新时继续存在。
如果您对 Windows 11 升级感到满意,您可以安全地删除这些文件以回收宝贵的存储空间。这是如何做到的。
请注意,虽然这些文件可以安全删除,但删除后无法返回到以前的版本。
接下来,转到C:\Users\Username\Downloads文件夹并查找您可能忘记删除的大型冗余文件。或者,将重要文件移动到另一个驱动器或分区以帮助优化主驱动器。
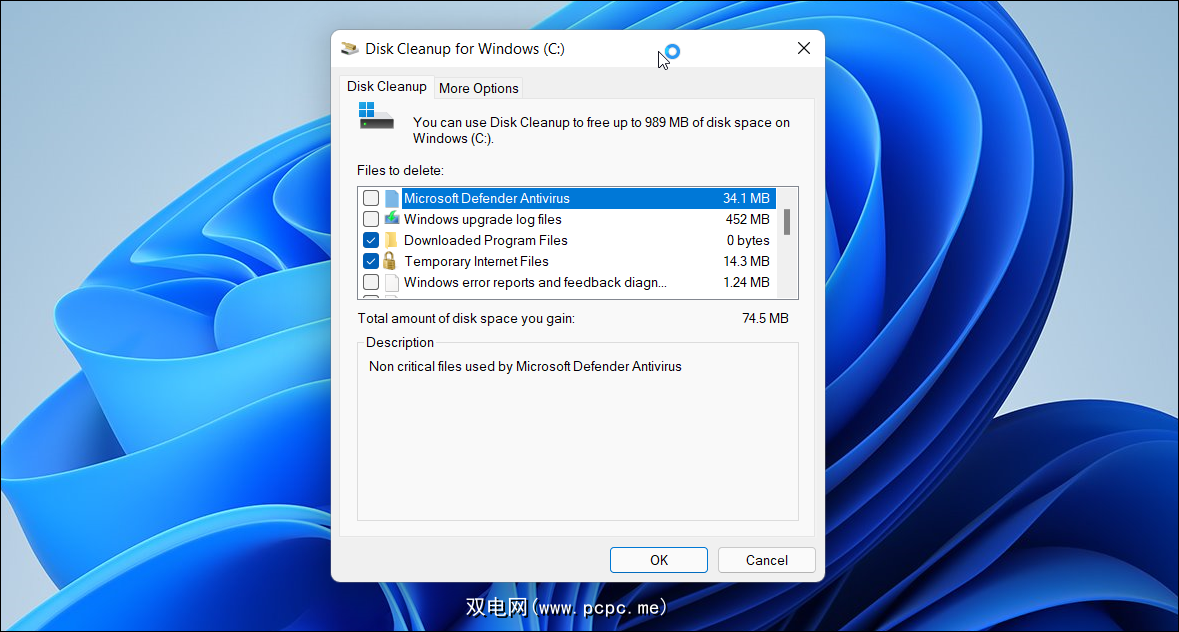
您可以使用经典的磁盘清理实用程序来释放 Windows 备份和其他临时文件占用的空间。这是一个方便的实用程序,可以快速扫描和删除不必要的系统文件。
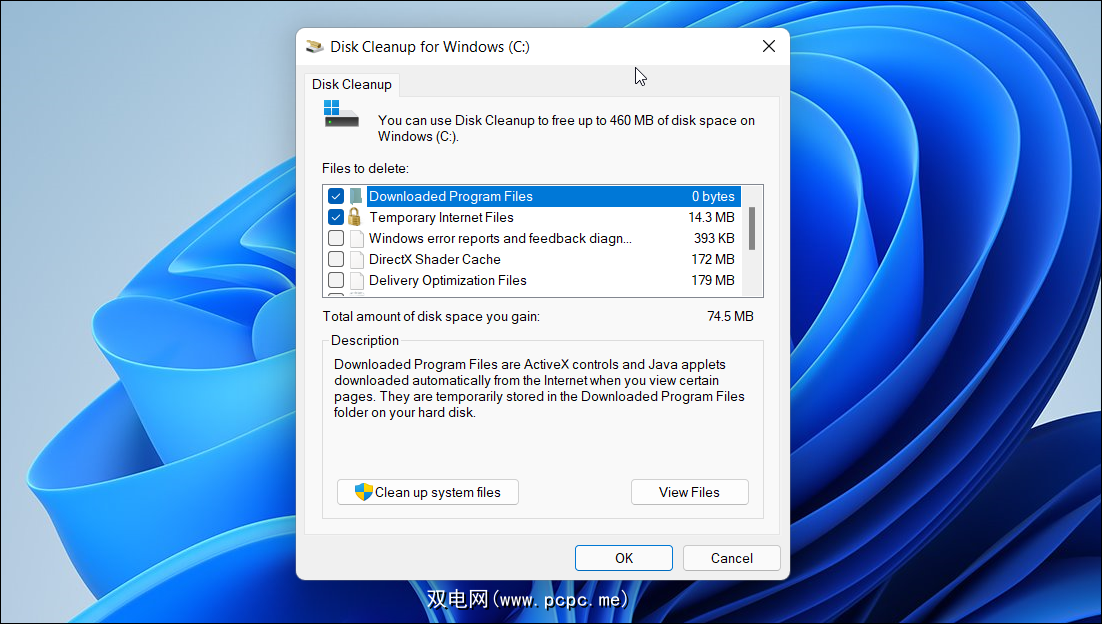
而已。磁盘清理将删除 Windows 更新和其他选定文件,从而释放具有更多存储空间的主驱动器。
执行例行清理任务可以帮助您删除冗余文件并回收计算机上大量宝贵的存储空间。系统恢复操作需要 Windows 备份文件。但是,如果升级成功,并且磁盘空间不足,则可以安全地删除这些文件并为新文件让路。
标签: 视窗 11 Windows 升级 贮存








