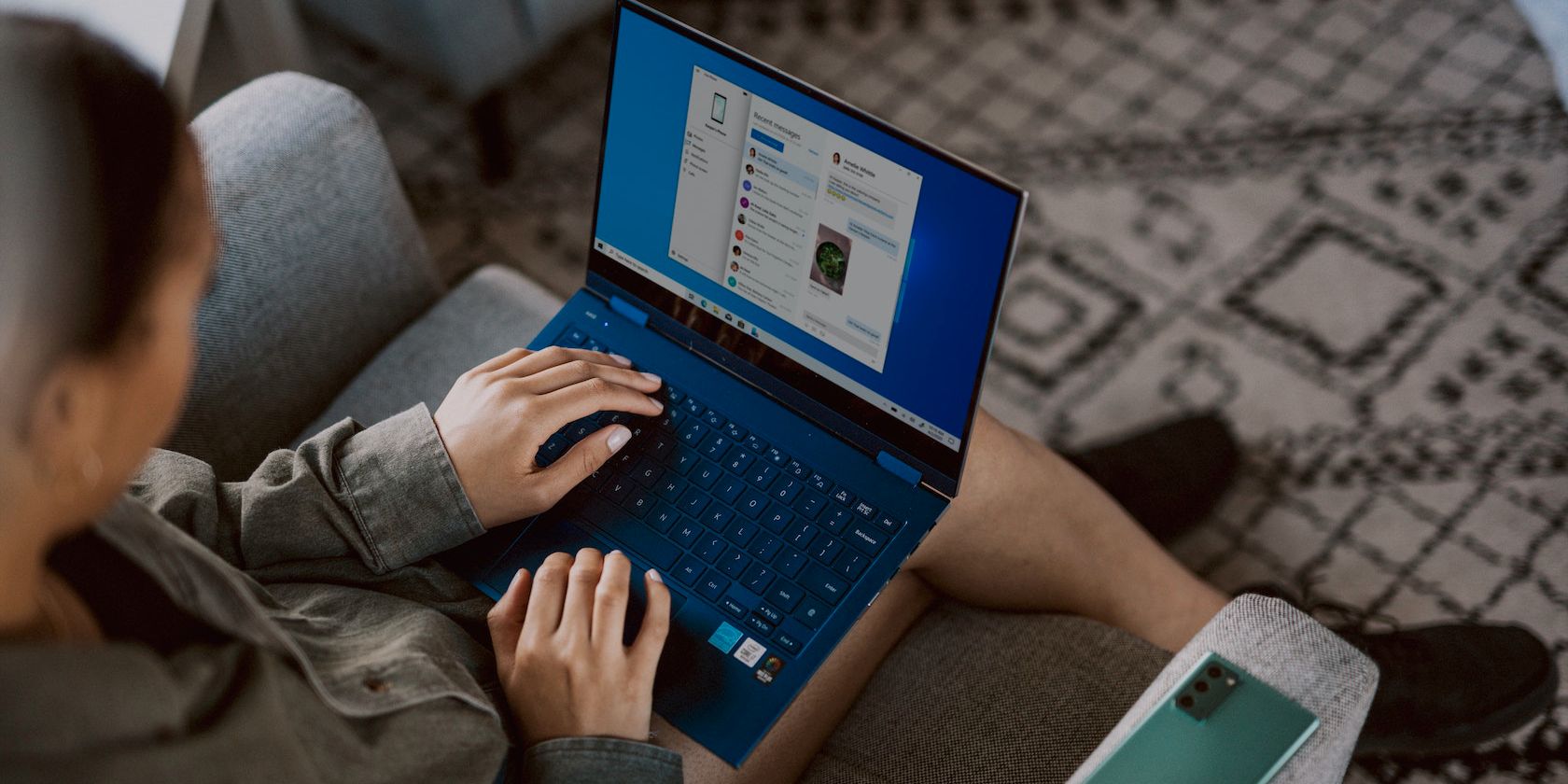如果您现在已经是 Windows 用户一段时间了,我们相信您至少会摸索进入命令提示符一次。命令提示符是一个命令行界面应用程序,用于从一个地方执行所有命令。
事实上,正是通过这个选项来控制执行和故障排除的主要方面,这使得使用命令提示符成为 Windows 高级用户中非常流行的工具。但是您知道打开命令提示符的方法不止一种吗?
在本文中,我们通过介绍打开命令提示符的所有不同方法来解决这个问题。让我们先从最简单的开始。
“开始”菜单于 1995 年首次在 Windows 95 中引入。从那时起,它就被用作列出 Windows 计算机的所有重要程序、文件和文件夹的中心枢纽。
当然,您也可以使用它来访问命令提示符。要开始使用,请转到“开始”菜单搜索栏,输入“命令提示符”,然后选择“最佳匹配”。
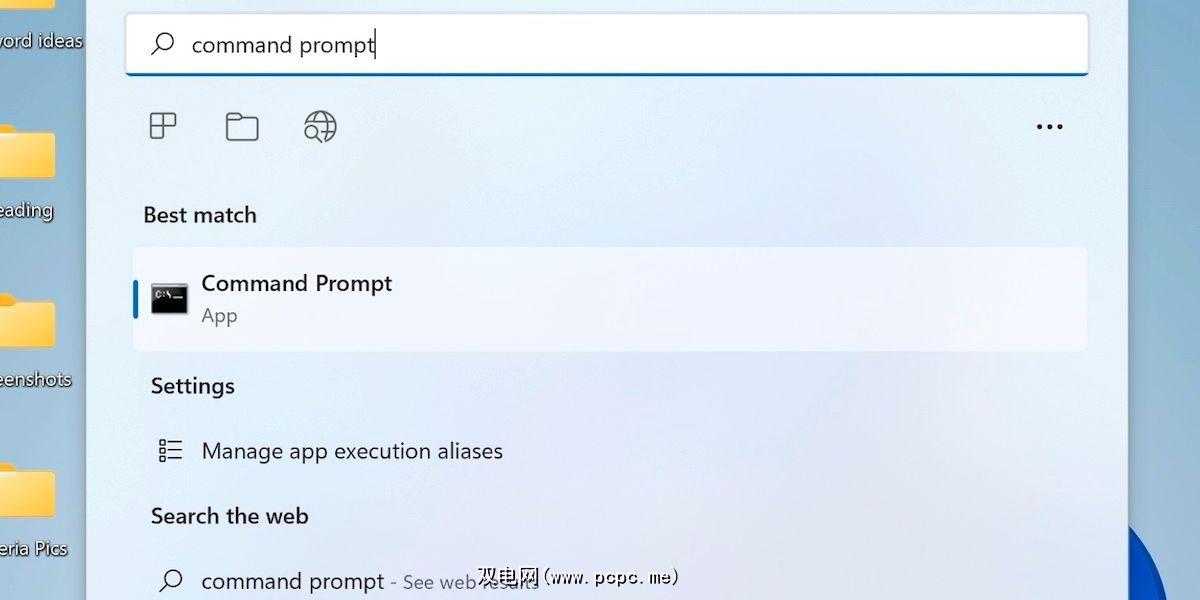
命令提示符将启动,您现在可以根据自己的喜好执行不同的命令。
但是,请注意,要执行某些命令,您需要具有特殊权限,为此,您必须以“提升”模式启动命令提示符。提升模式,或有时称为管理帐户,只不过是一种以“超级用户”身份访问程序的方式,让您可以执行原本可能受限于普通帐户的操作。
要以提升的模式打开命令提示符,请右键单击上方的命令提示符图标并以管理员身份运行它。
“运行”对话框是一个简单的程序,通过简单的命令可以非常轻松地访问其他程序、文件和文件夹。此外,它只能通过键盘访问,因此,当您的鼠标或 GUI 给您带来困难时,它会变得非常方便。
要通过“运行”对话框访问命令提示符,请按照以下步骤操作:
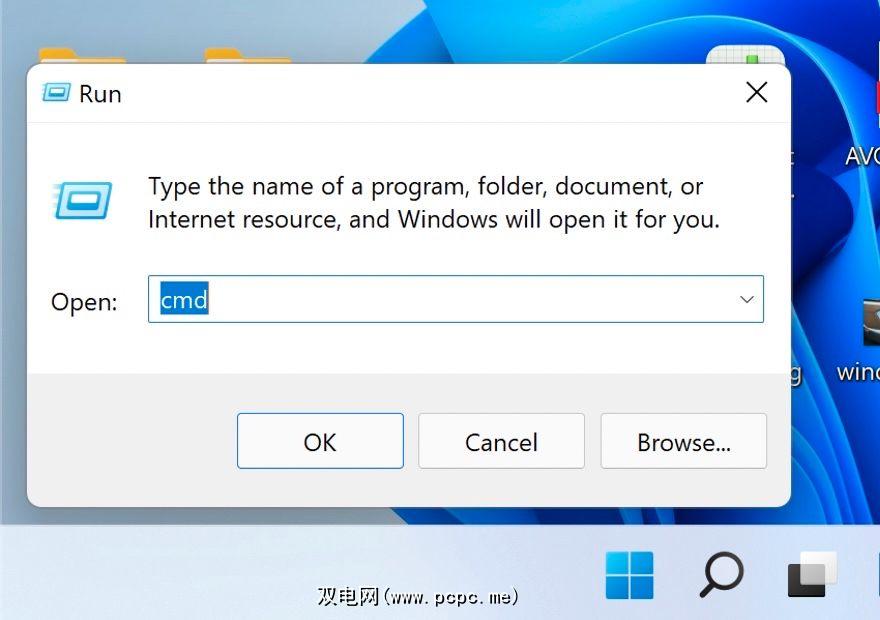
完成上述步骤,命令提示符将启动。
任务管理器是一个重要的 Windows 程序,旨在提供有关在您的计算机上运行的应用程序的一般信息。有趣的是,它还可以用来打开不同的应用程序。在我们的例子中,这意味着您也可以使用它来运行命令提示符。
要开始使用,请转到“开始”菜单搜索栏,然后选择“任务管理器”。或者,同时按Ctrl + Alt + Delete键,将启动任务管理器。
打开任务管理器后,请按照以下步骤操作:
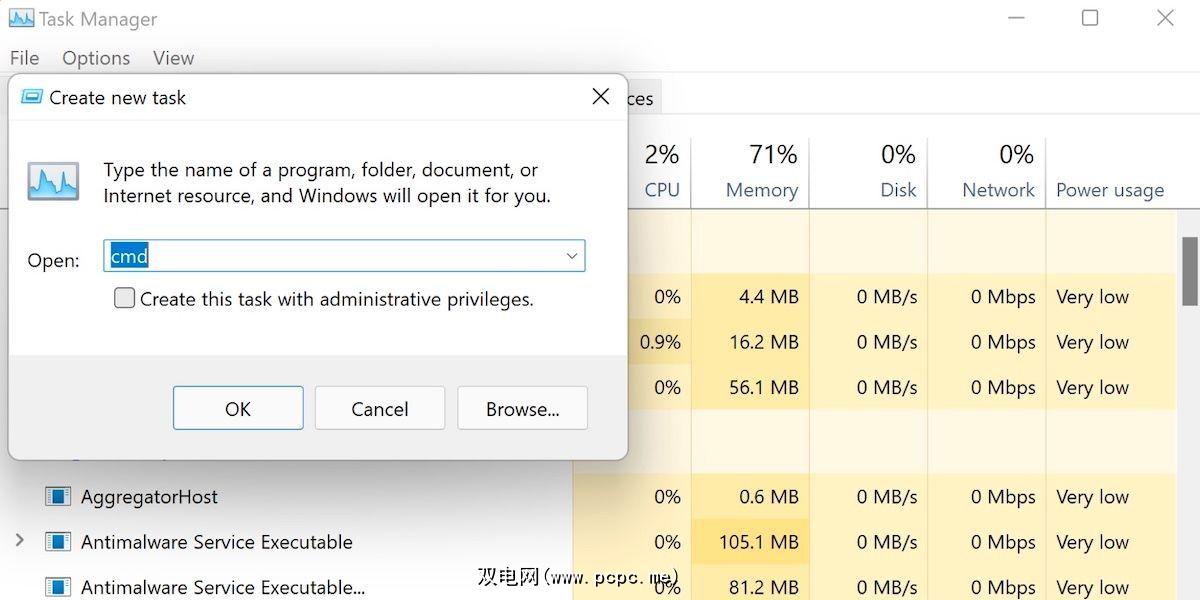
这就是您可以在 Windows 11 中使用任务管理器的方式。不过,请不要误会,因为这只是冰山一角;任务管理器是一款功能强大的应用程序,可以帮助您完成比我们在此介绍的内容更有趣、更强大的事情。
桌面快捷方式是访问程序的便捷替代方法,尤其是在您必须反复使用某个应用程序时。您所要做的就是创建一个简单的命令提示符桌面快捷方式,您就可以通过桌面轻松访问命令提示符。
首先,右键单击桌面项目,导航到新建项目,然后选择快捷方式选项。
将弹出一个名为“创建快捷方式”的对话框。在那里,键入“cmd”并单击“下一步”。
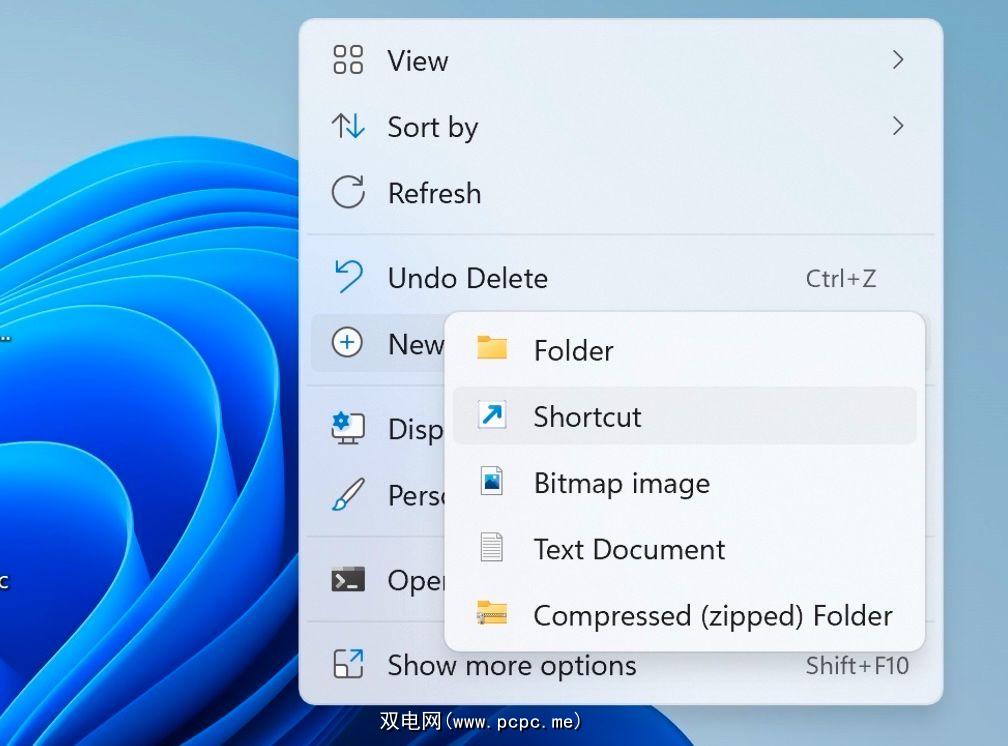
现在为命令提示符快捷方式指定一个合适的名称,然后单击“完成”。这将为您的 PC 创建一个有效的命令提示符快捷方式。
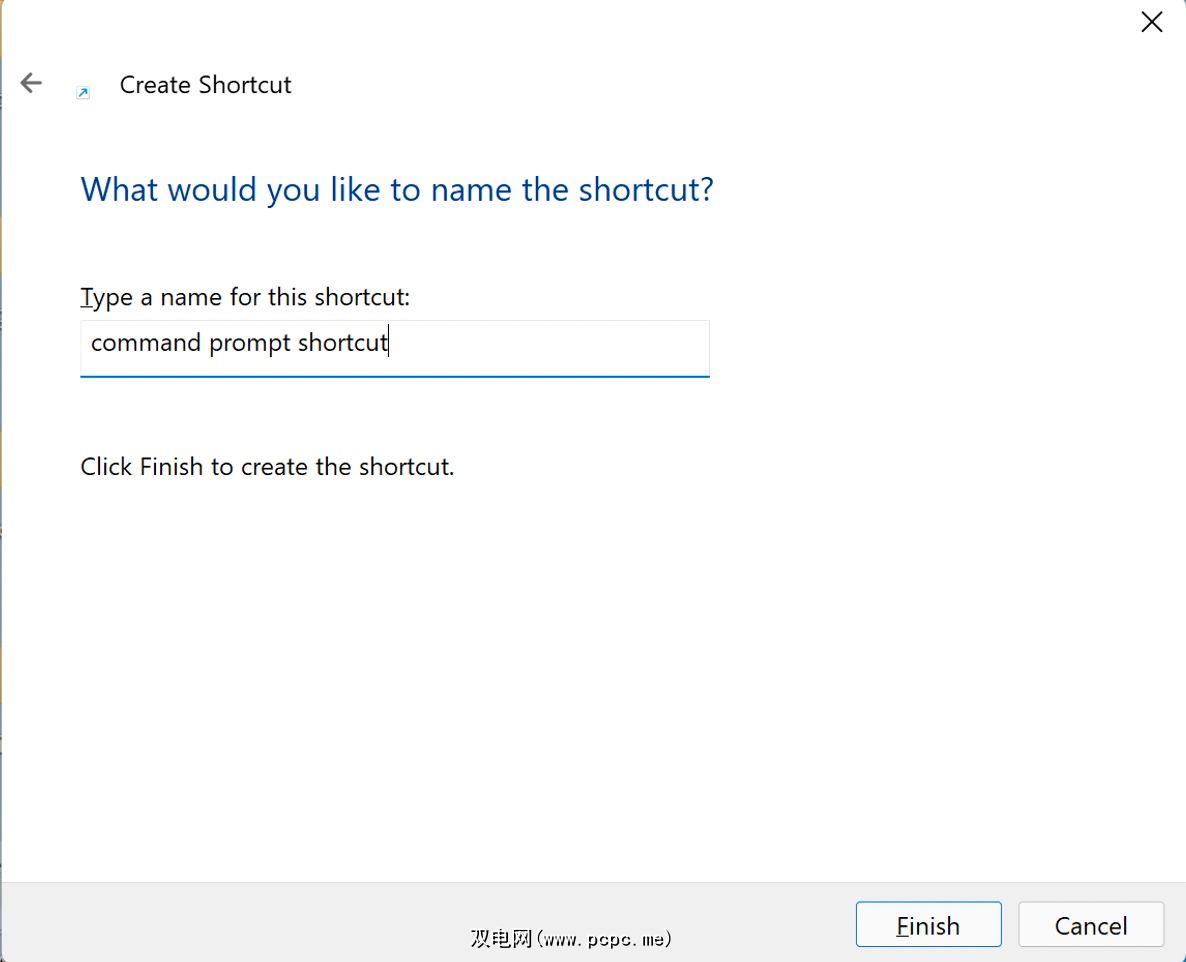
每当您必须启动命令提示符时,只需单击快捷方式。同样,如果您想以管理权限启动命令提示符,请右键单击命令提示符并选择以管理员身份运行选项。
如果您不确定文件资源管理器是什么,那么您很有可能已经使用过它。每次您通过 Windows 打开文件夹或浏览 PC 文件时,都是通过文件资源管理器完成的。更正式地说,文件资源管理器是一个文件管理器应用程序,可让您轻松访问 Windows 文件和文件夹。
要从文件资源管理器访问命令提示符,您只需使用文件资源管理器的地址栏。为此,请打开This PC,转到地址栏,然后输入“cmd”。击进入。
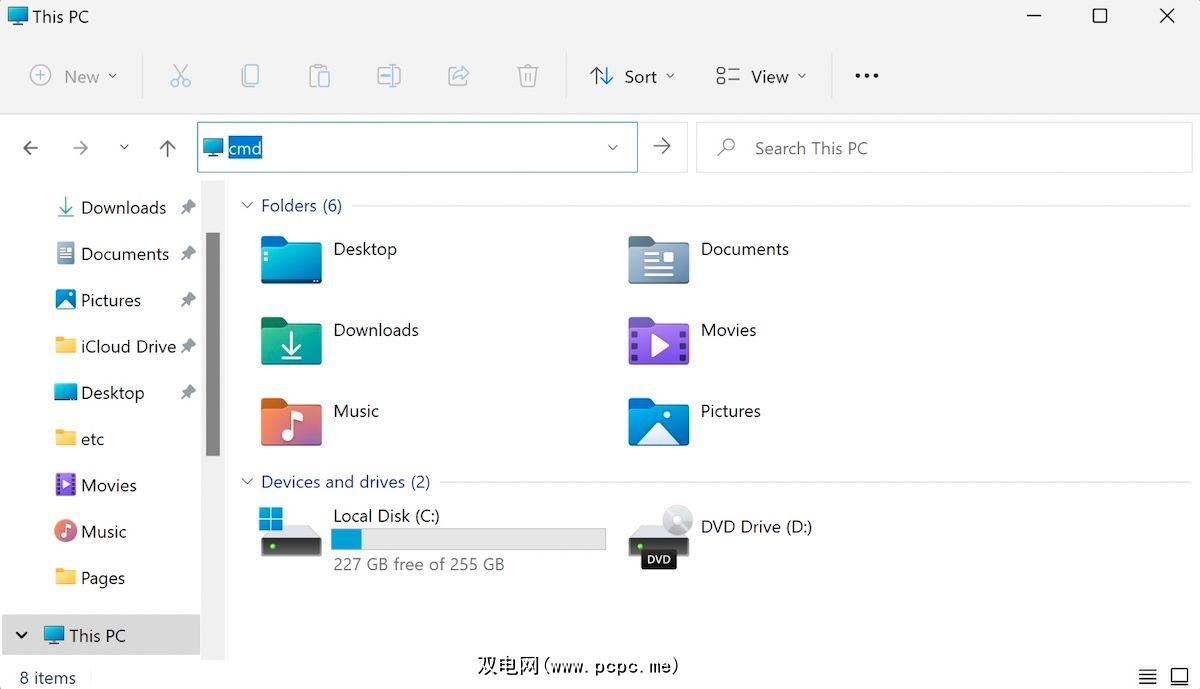
执行此操作后,将启动命令提示符。
或者,您也可以通过输入 cmd.exe 文件的文件位置来访问命令提示符。转到地址栏顶部并在地址栏中输入以下路径,然后按 Enter。
C:\Windows\System32这将启动 System 32 文件夹,其中包含许多系统可执行文件和库。进入后,找到并双击cmd.exe文件以启动命令提示符。
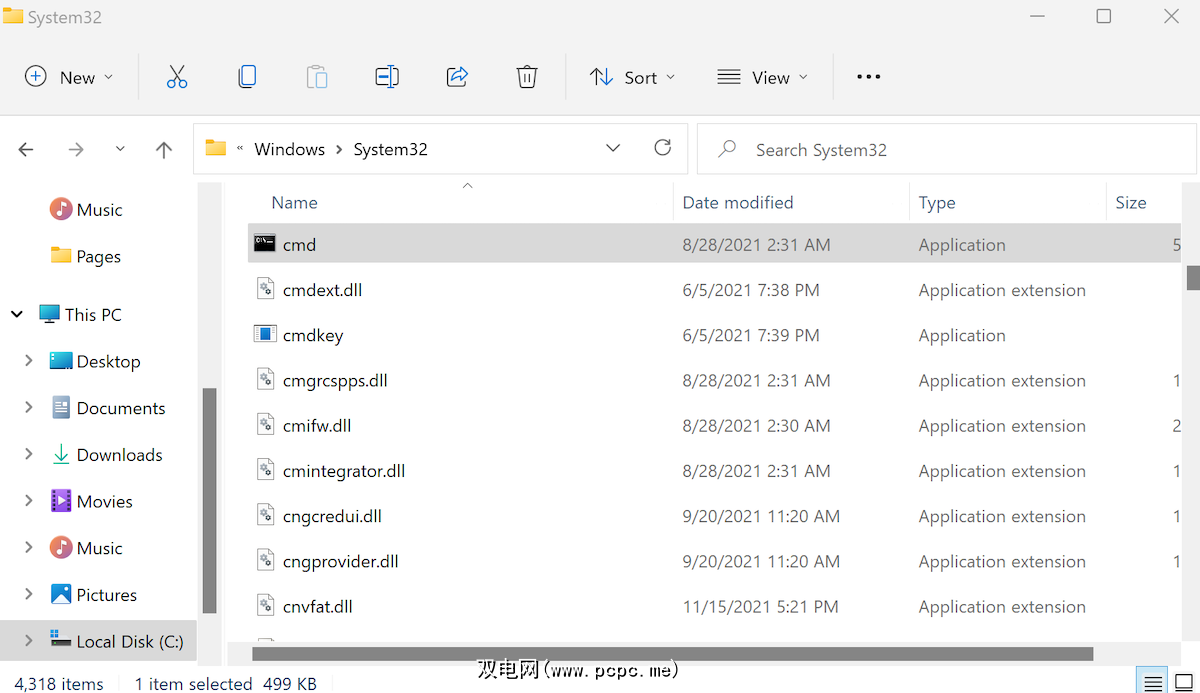
但是,如果您想以管理权限打开命令提示符,请右键单击 cmd.exe 文件,然后从上下文菜单中单击显示更多选项。有了完整的选项列表,现在单击以管理员身份运行。这将以提升模式启动命令提示符。
伙计们,这就是命令提示符的全部内容。从根本上讲,命令提示符是一个命令行解释器,是从一个地方管理系统管理的好方法。虽然我个人最喜欢的是开始菜单方法,因为它非常简单,但我们强烈希望将所有不同的方法放在我们可以使用的地方。因此,如果这些方法中的任何一个失败,您现在有多种方法可以解决它。