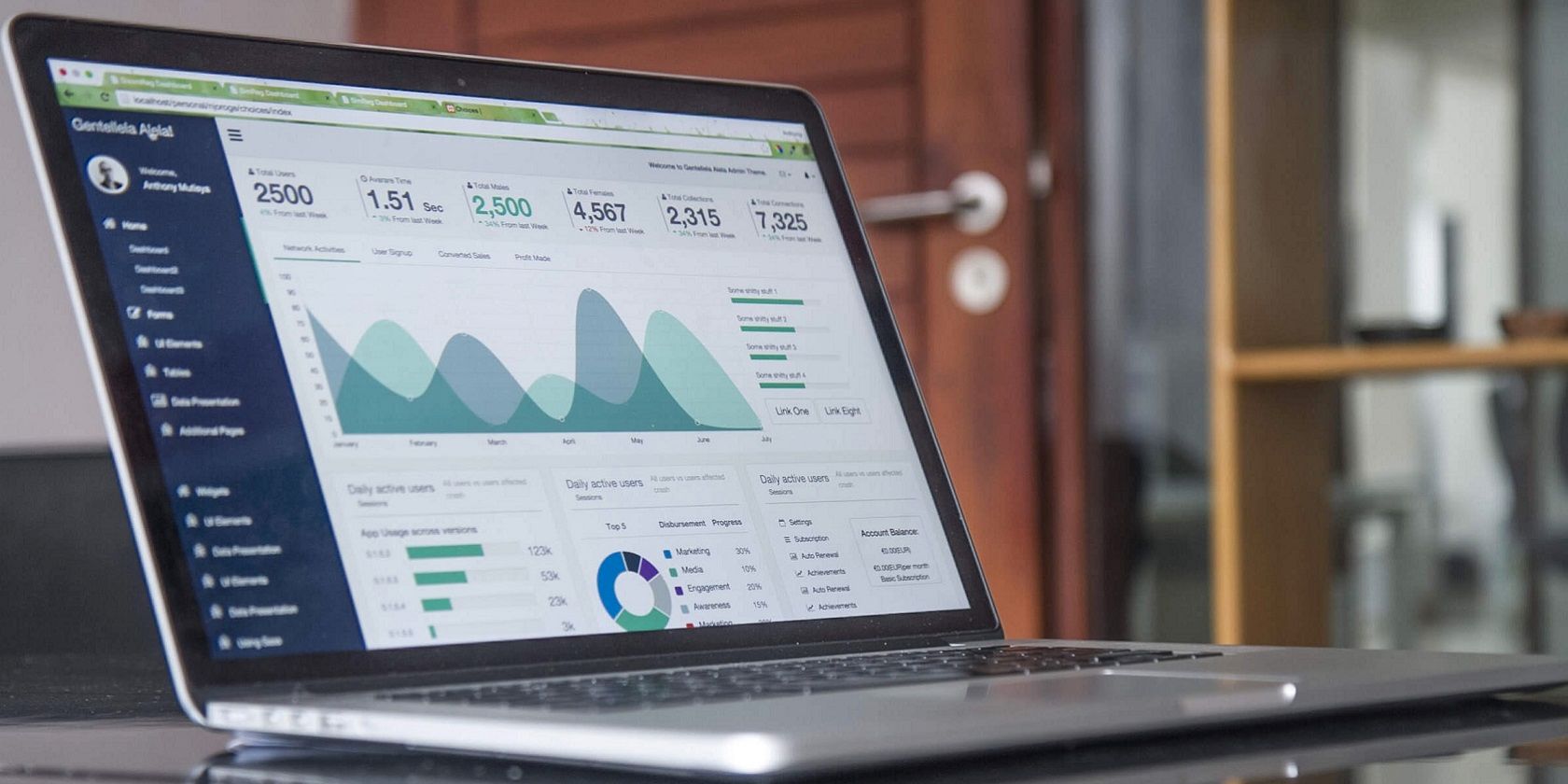您是否知道可以通过右键单击桌面,选择“新建” >“快捷方式”并输入 URL将网站快捷方式添加到 Windows 11 ?但是,您无法设置使用该方法打开多个网站的快捷方式。浏览器也不包括创建多个网页桌面快捷方式的选项。
要设置打开多个网站的快捷方式,您需要创建批处理文件脚本。这对于精通批处理的用户来说是一项轻松的工作,但对于那些从未编写过此类文件的用户来说并不理想。但是,您也可以设置批处理文件快捷方式,以便使用 AutoStarter X4 打开网页和文件,如下所述。
AutoStarter X4 是一个方便的免费软件程序,与至少可追溯到 XP 的所有 Windows 平台兼容。该应用程序会自动生成用于打开网站页面和文件的批处理文件脚本。您只需在软件中选择几个配置选项,AutoStarter X4 就会为您设置批处理文件。
AutoStarter X4 使您能够设置打开多个网页和文件的批处理文件桌面快捷方式。它可以让你制作比在 Windows 11 中创建的更强大的技术快捷方式。
要使用 AutoStarterX4 设置批处理文件脚本,您首先需要下载 AutoStarter X4 的 ZIP 存档并按如下方式解压缩。
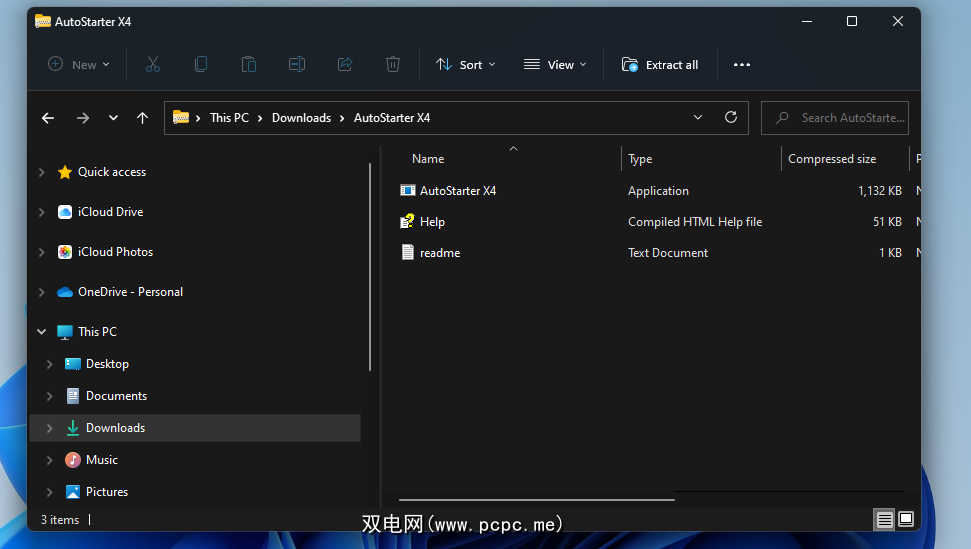
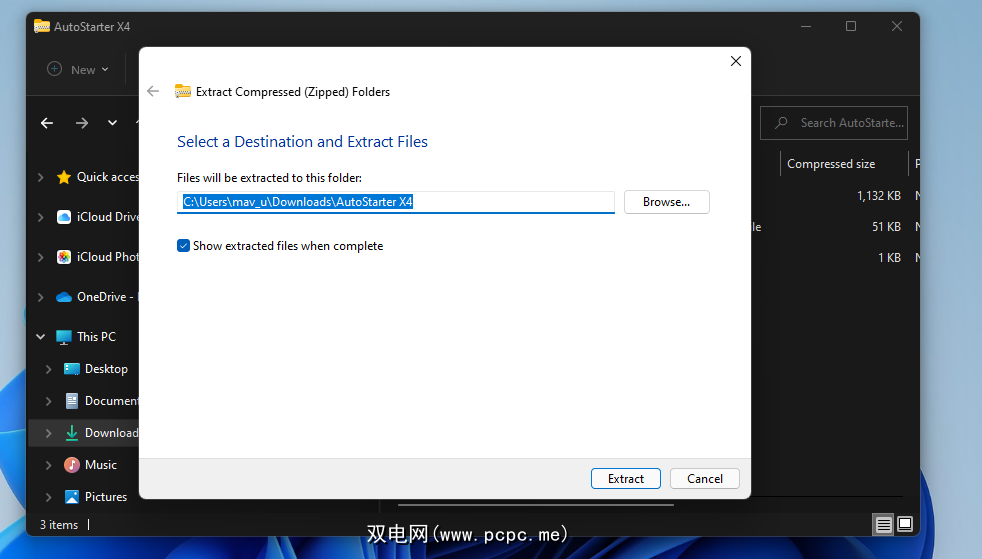
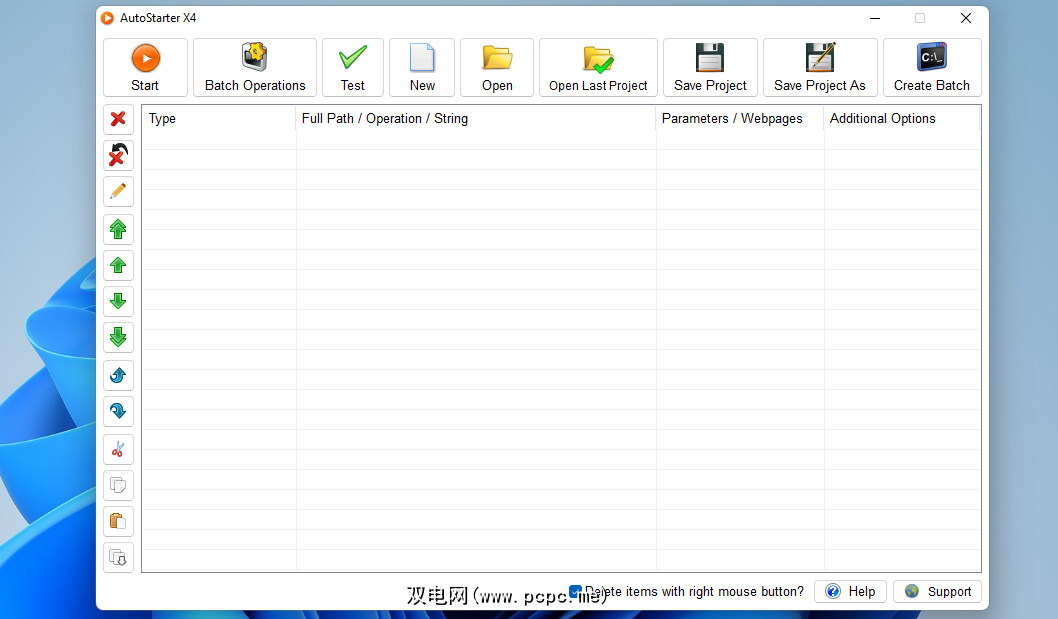
现在您可以设置打开多个网站的桌面快捷方式,这在 AutoStarter X4 中非常简单。为了展示这是如何完成的,我们将设置一个批处理文件桌面快捷方式,用于在 Microsoft Edge 中打开 Google 和 Bing 搜索引擎。这就是您可以设置此类快捷方式的方法。
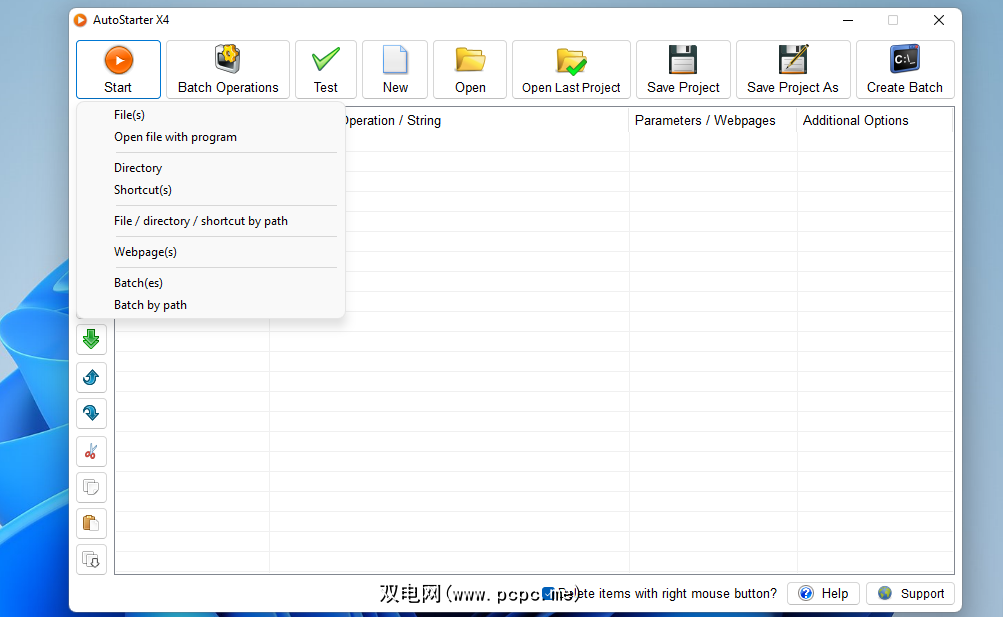
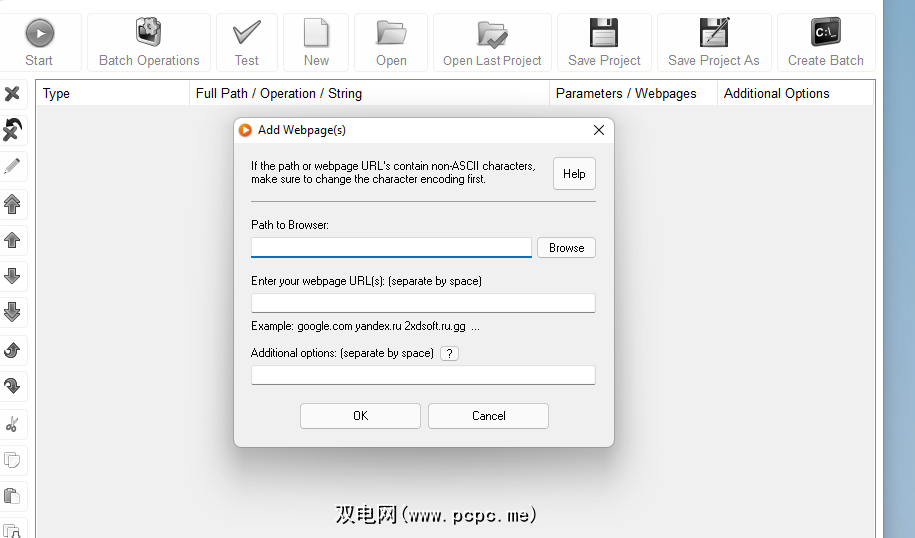
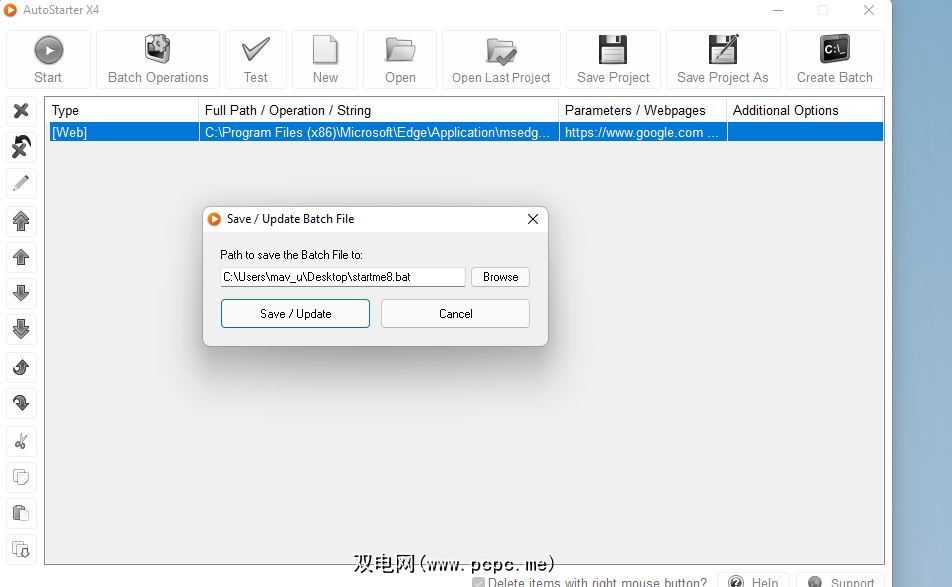
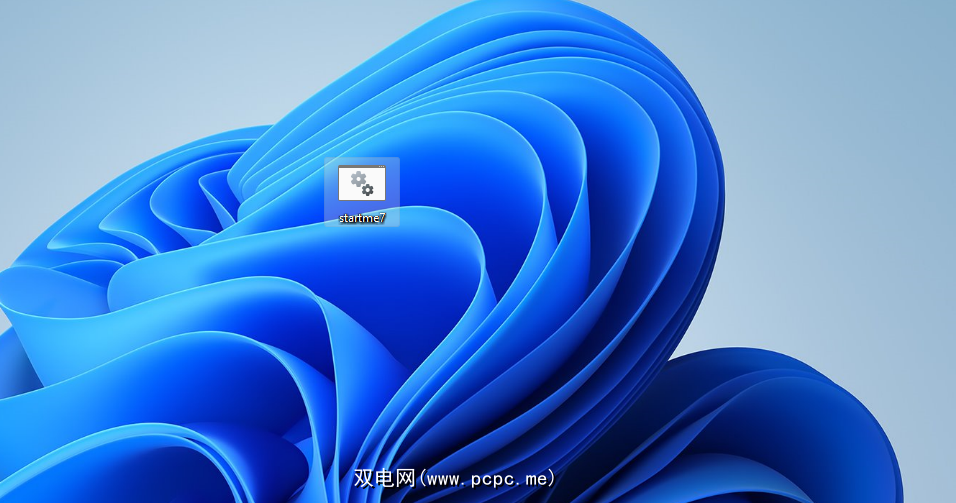
这不是太棘手,是吗?现在,您可以设置批处理文件快捷方式,使用该方法打开任意数量的您喜爱的网站。
请注意,如果您想在 AutoStarter X4 中重新打开它们以进行进一步编辑,则需要选择“保存项目”选项。该软件的批处理文件项目采用 asx4 文件格式。
要查看批处理脚本,请右键单击桌面上的文件快捷方式并选择Show more options > Edit。将打开一个包含脚本的记事本文本文档。您可以从那里进一步修改脚本。
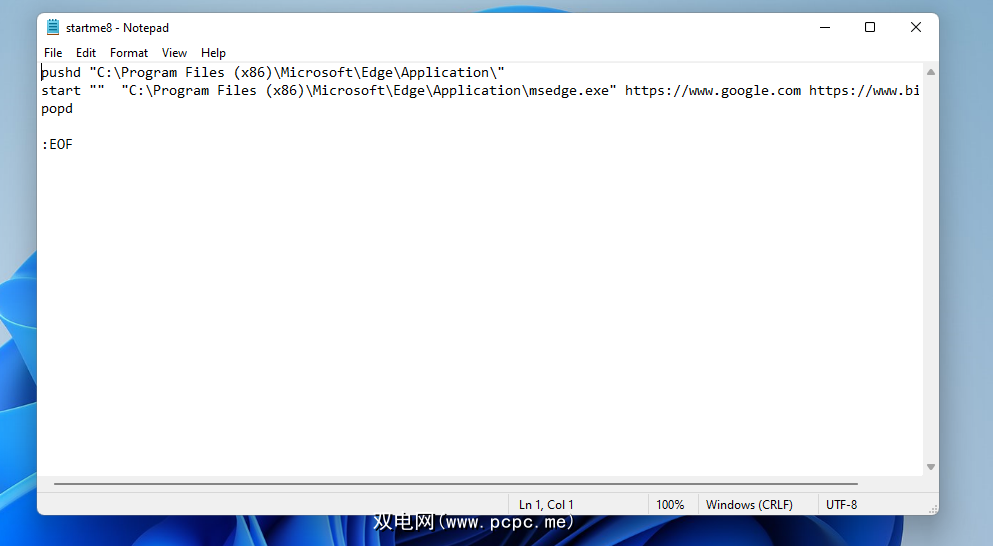
为什么要停止设置打开多个网站的桌面快捷方式?AutoStarter X4 还使您能够设置打开多个文件的批处理文件。因此,您设置了一个批处理文件,可使用此软件打开网站页面和文件。
要为要打开的 AutoStarter 批处理文件项目添加文件,请单击红色的“开始”按钮。选择使用程序打开文件选项以在下面的屏幕截图中显示窗口。单击该窗口上的“浏览”按钮以选择文件和打开它的程序。完成后选择“确定”。
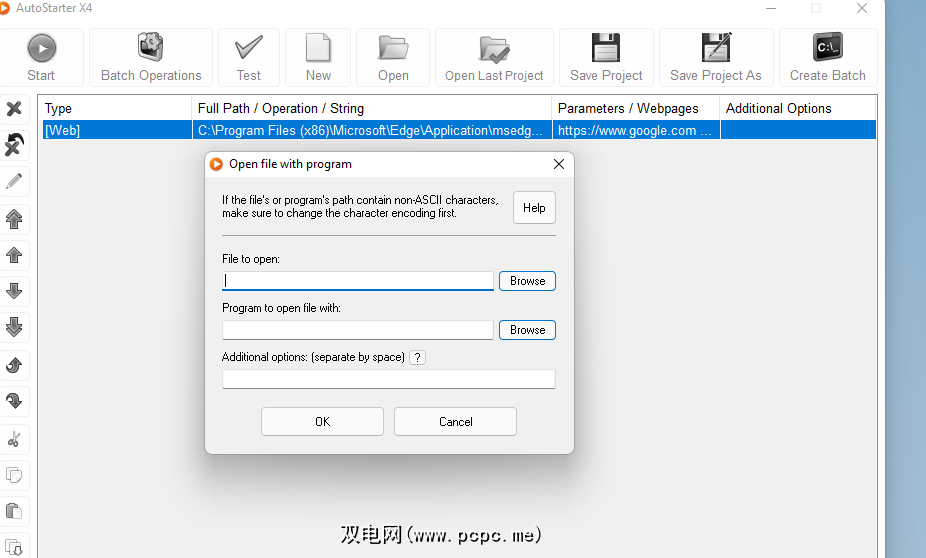
您可以选择任意数量的文件来打开快捷方式。选择Webpage(s)选项以将一些网站放入以进行良好测量。然后单击“创建批处理”选项,并选择将文件保存到桌面。
当您将一些批处理文件快捷方式添加到桌面后,您可以为它们分配热键。通过这样做,您将能够通过按各自的键盘快捷键来调出他们打开的网站和文件。这是您可以为保存到桌面的批处理文件分配热键的方法。
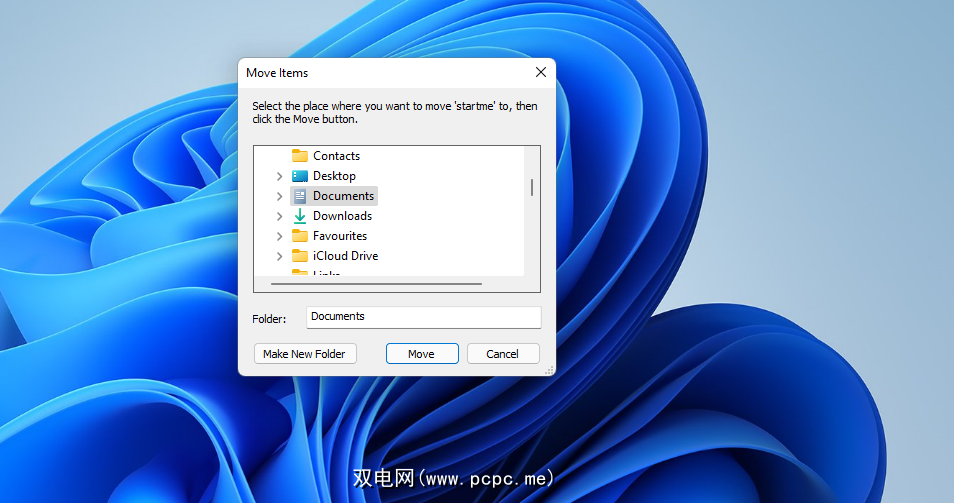
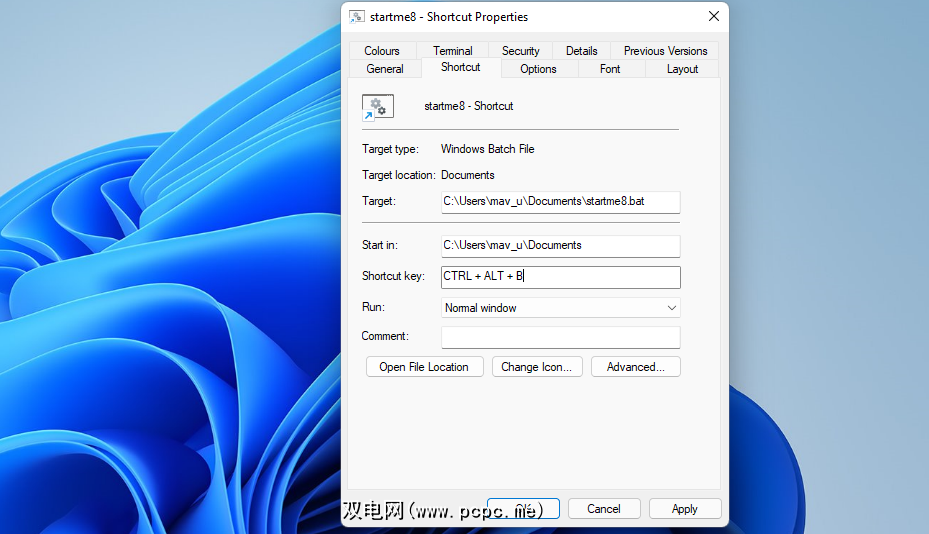
Windows 11 的内置快捷方式选项不是很灵活,但是当您拥有 AutoStarter X4 时,这几乎无关紧要。AutoStarter X4 对于这样一个轻量级的程序来说是一个非常方便的工具。使用该软件,您可以设置更多功能的快捷方式,以便在需要时快速打开多个网站和文件。
标签: 视窗 11 Windows 提示