远程桌面连接是 Windows 11 的内置应用程序,用于连接到远程计算机。您可以使用它远程访问另一台 PC,这对于个人或与支持相关的使用非常方便。在 Windows 11 专业版和企业版中,您还可以启用远程桌面来设置主机 PC 以进行远程计算。
要连接到远程 PC,您需要打开远程桌面连接工具。完成后,您可以输入远程 PC 的登录凭据以通过远程桌面连接窗口连接到它。因此,让我们探索如何在 Windows 11 上启用远程桌面连接工具
如果您希望自己的 PC 成为主机,则需要在该 PC 的 Windows 11 副本上启用远程桌面。请注意,您只能在 Microsoft 最新桌面平台的企业版和专业版中激活该功能,同样Windows 10 的情况。您可以按如下方式启用远程桌面:
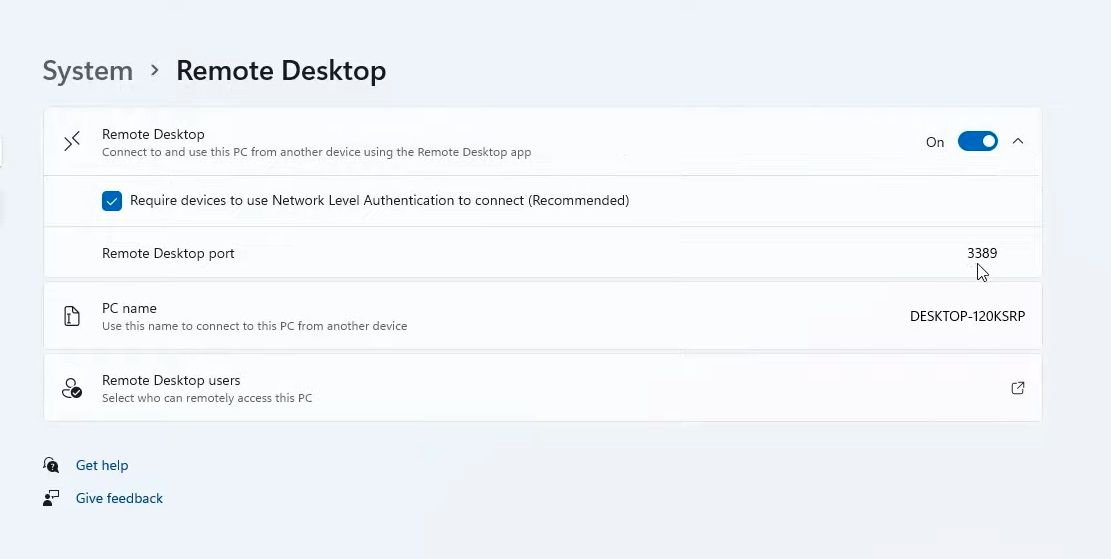
此后,您可以使用其他计算机和移动设备远程连接到您的主机 PC。为此,您需要为其输入所需的登录凭据并将其输入到远程访问软件中。在 Windows 台式机和笔记本电脑上,您可以通过打开内置的远程桌面连接附件来实现。
Windows 11 的搜索工具是一种在 PC 上查找软件、文件和其他附件的便捷方式。因此,您可以使用它来查找和打开远程桌面连接。
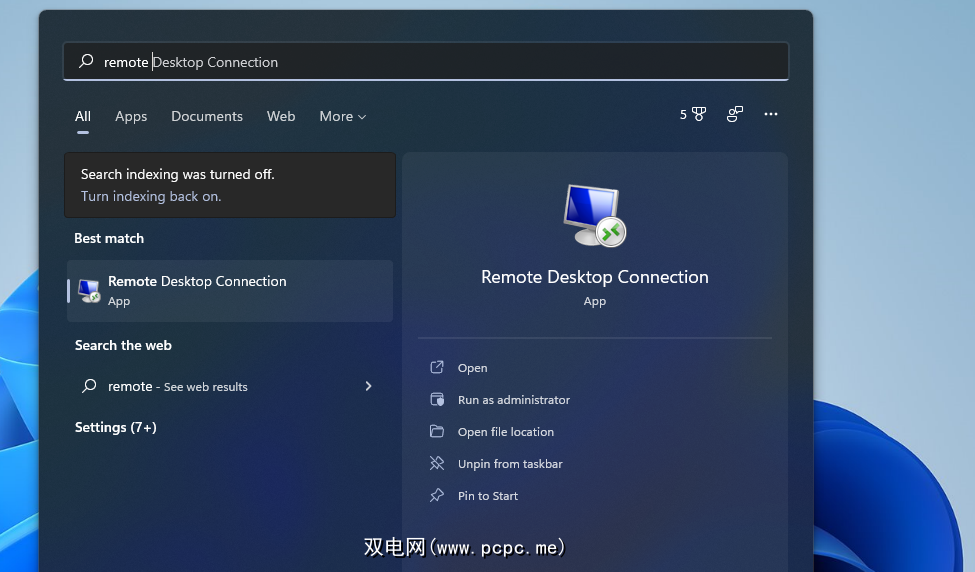
运行工具,顾名思义,是一种启动应用程序和程序的方式。您只需输入运行命令即可打开 Windows 11 的附件和控制面板小程序。以下是使用 Run 打开远程桌面连接的方法:
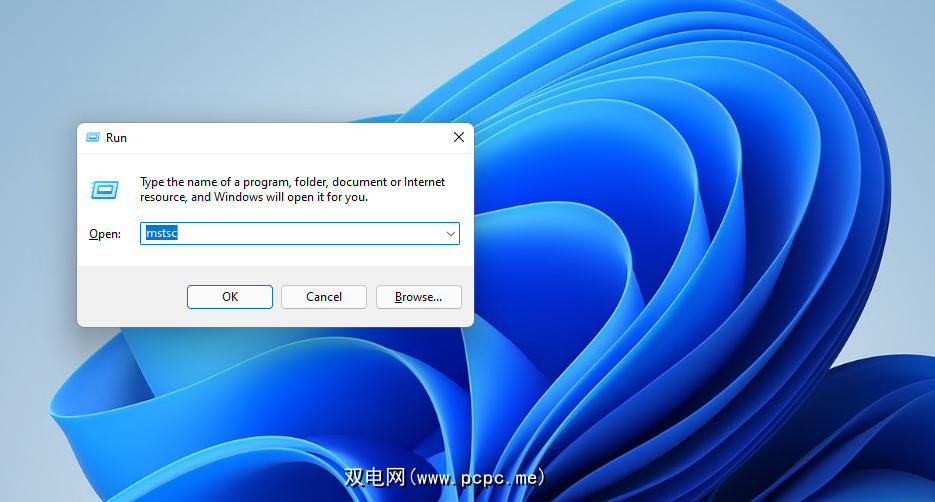
您可以使用命令提示符和 PowerShell 命令行工具打开远程桌面连接。Windows 终端将这两种命令行工具整合到 Microsoft 最新的桌面平台中。您可以使用 Windows 终端打开 RDC,如下所示。
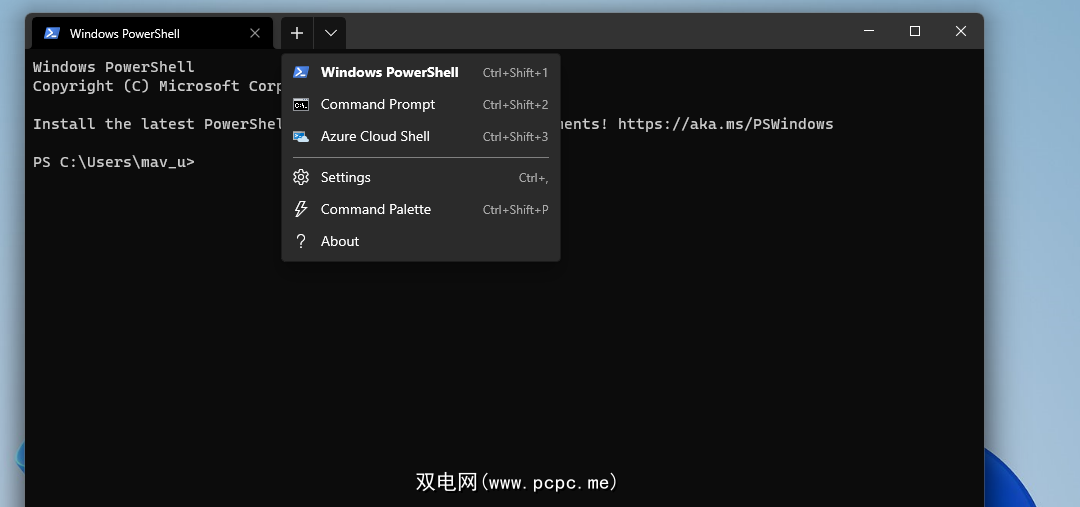
mtsc远程桌面连接包含在 Windows 附件文件夹中。您可以从文件资源管理器中的 Windows 附件文件夹中打开附件。为此,请按照以下步骤操作。
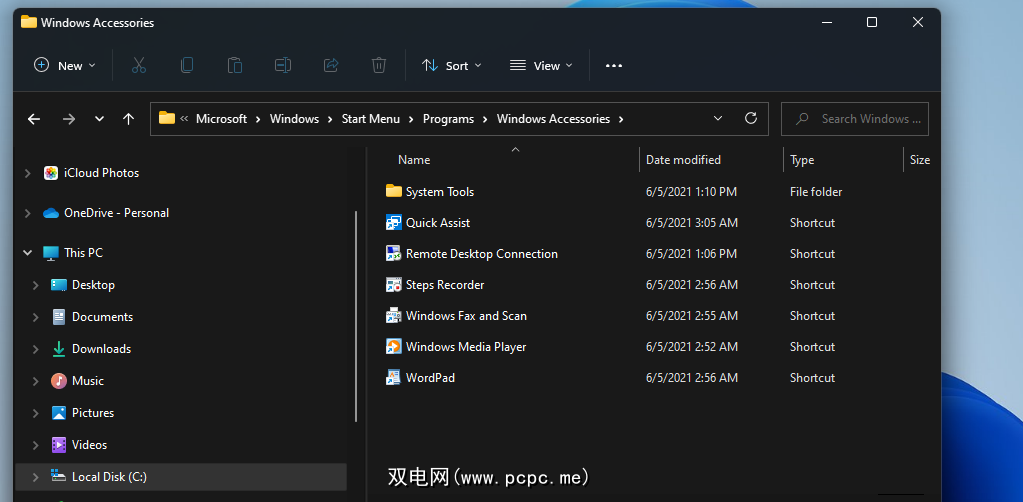
桌面快捷方式提供了打开软件和附件的最直接方式。您可以为 RDC 设置快捷方式,以便您可以直接从桌面打开它。这是在 Windows 11 中设置远程桌面连接快捷方式的方法。
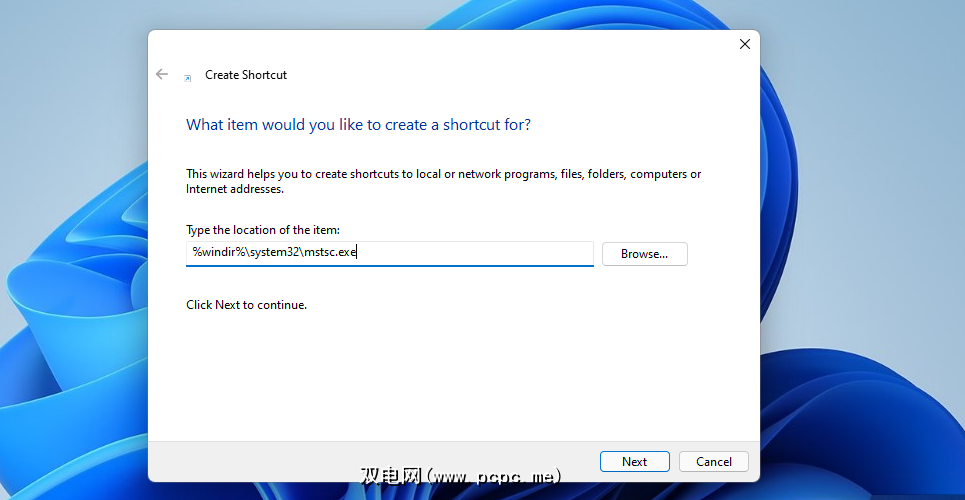
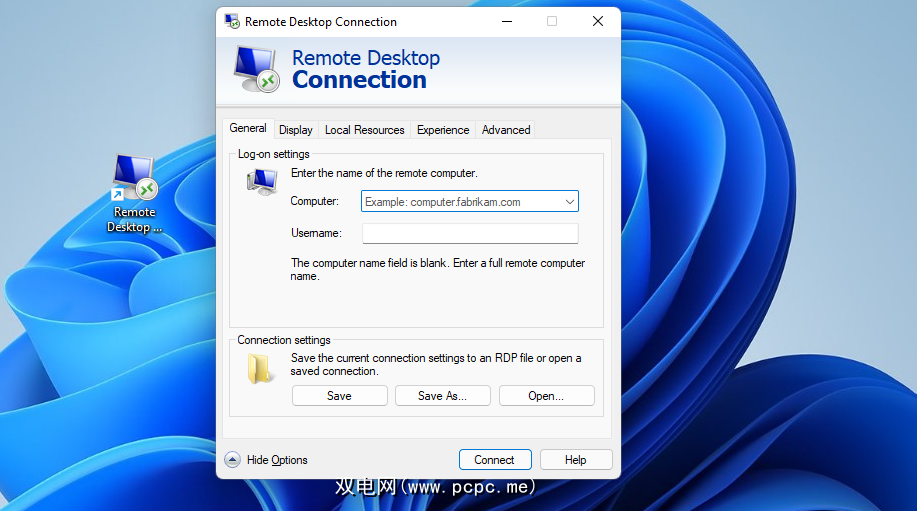
该快捷方式将简单地打开 RDC 窗口。您还可以为特定 PC 设置远程桌面连接快捷方式。为此,请在“创建快捷方式”窗口的项目位置文本框中输入mstsc.exe /v:PC-name。将该项目位置中的PC-name替换为要连接的 PC 的实际名称。
如果您愿意,您可以使用远程桌面连接的任务栏快捷方式。右键单击远程桌面连接快捷方式,然后选择显示更多选项>固定到任务栏。选择该选项将向任务栏添加 RDC 快捷方式,如下面的快照所示。您可以通过右键单击桌面并选择Delete来删除它。
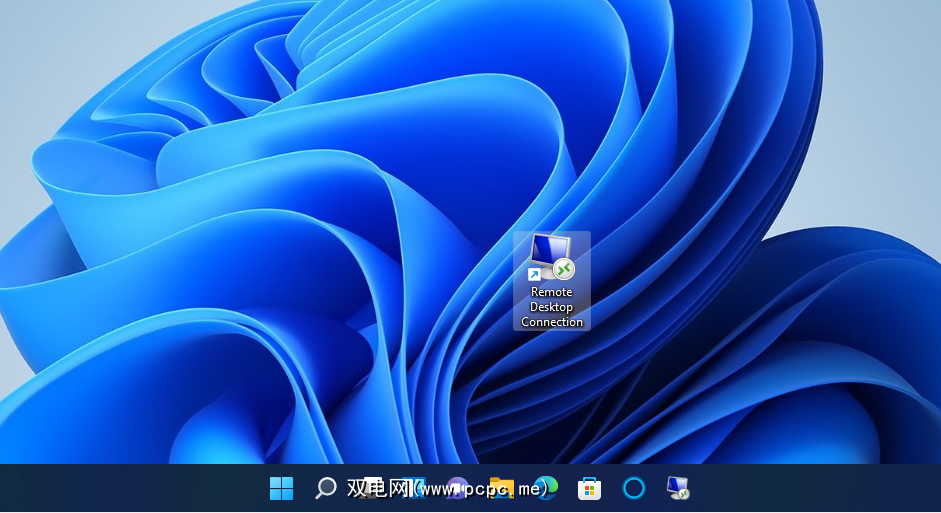
您可以向 RDC 桌面快捷方式添加热键。通过这样做,您将能够使用键盘快捷键打开远程桌面连接。首先,按照方法五所述设置桌面快捷方式。然后,您可以向该快捷方式添加热键,如下所示。
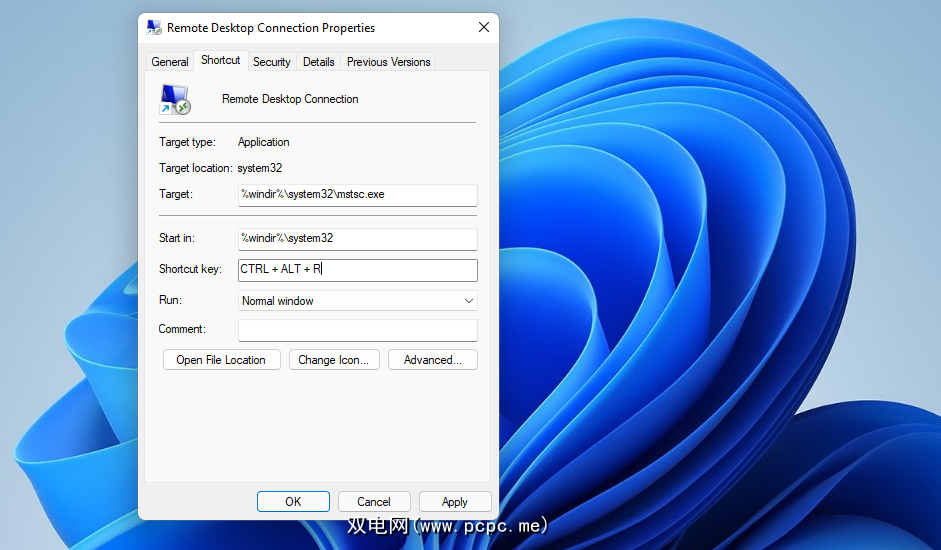
因此,您可以通过多种方式在 Windows 11 中打开远程桌面连接。最快和最直接的方法是从桌面或使用热键打开它,您需要使用快捷键来打开它。或者您可以通过运行、搜索工具、文件资源管理器和 Windows 终端打开它。选择您喜欢的任何打开远程桌面连接的方法。








