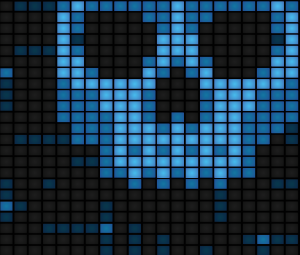回收站是 Windows 的专用垃圾桶,可用于清除各种不需要的文件垃圾。默认情况下,它是少数拥有自己专用桌面快捷方式的 Windows 工具之一;当您需要清空回收站时,您可以随时单击回收站的桌面图标。
However, that desktop shortcut isn’t a "normal" shortcut. Unlike normal shortcuts, you can’t pin the default Recycle Bin shortcut to the taskbar or apply a hotkey to it. Yet, you can still pin the Recycle Bin to the Windows taskbar and set up a hotkey for it without any third-party software as outlined below.
To add a Recycle Bin to the taskbar, you must first set up a standard desktop shortcut for it. Then you can select to pin that shortcut to the taskbar much the same as any other. This is how you can set up a new Recycle Bin shortcut and pin it to your taskbar in Windows 11.
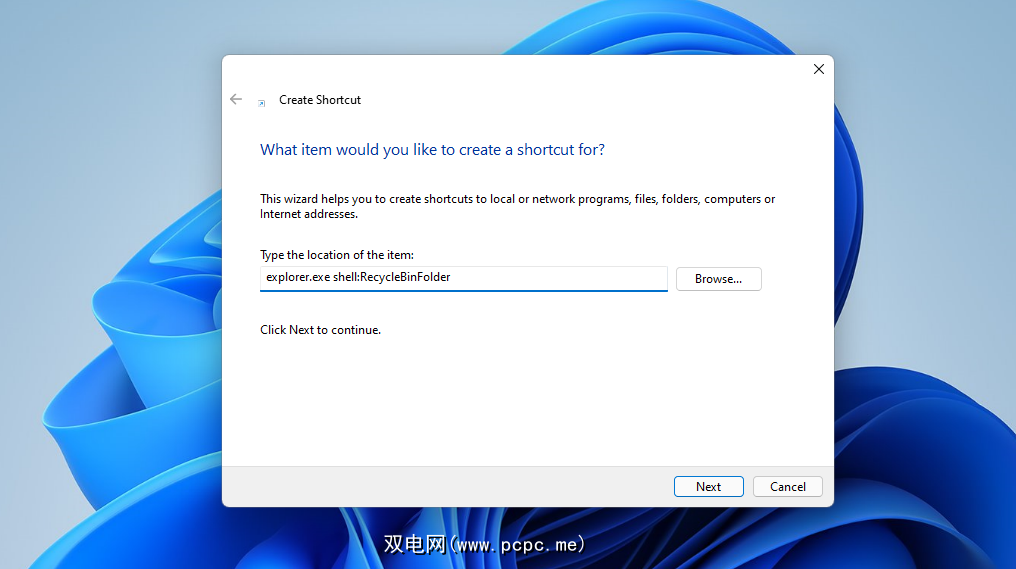
The shortcut will not have a File Explorer icon. However, you can change that icon to a more appropriate Recycle Bin one. To do so, right-click the desktop shortcut and select Properties. Then press the Change Icon button to open up a window.
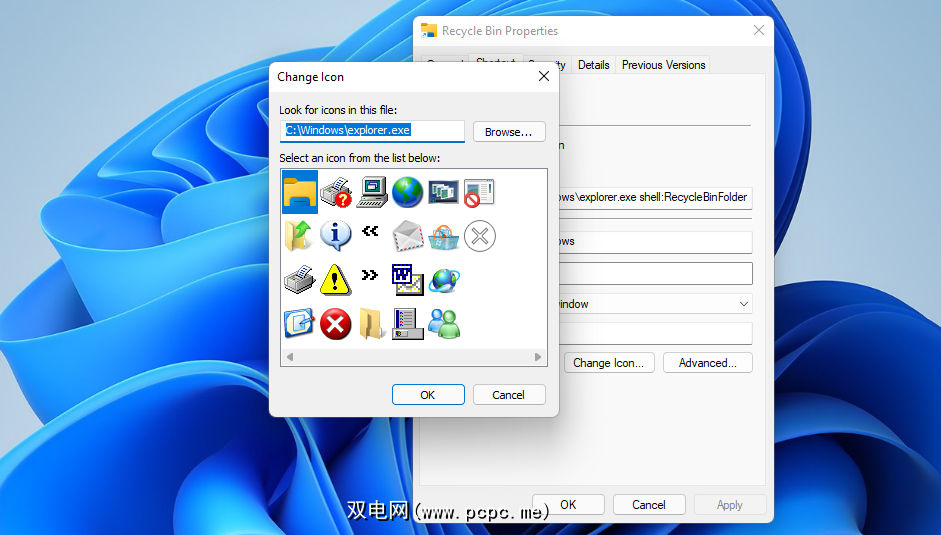
There, type %SystemRoot%\system32\imageres.dll in the Look for icons in this file text box, and press the Enter key. Then select one of the Recycle Bin icons. Click the OK button, and select Apply to save the new icon settings.

Alternatively, you could download a new Recycle Bin icon from IconArchive. Select a bin icon there, and click the ICO button. Press the Save button to download it to a folder. Then you can select the downloaded icon by clicking Browse on the Change Icon window.
Now you’ve changed the shortcut’s icon, it’s time to add it to the taskbar. Right-click your new Recycle Bin shortcut and select Show more options. Then select the Pin to taskbar option to add it.
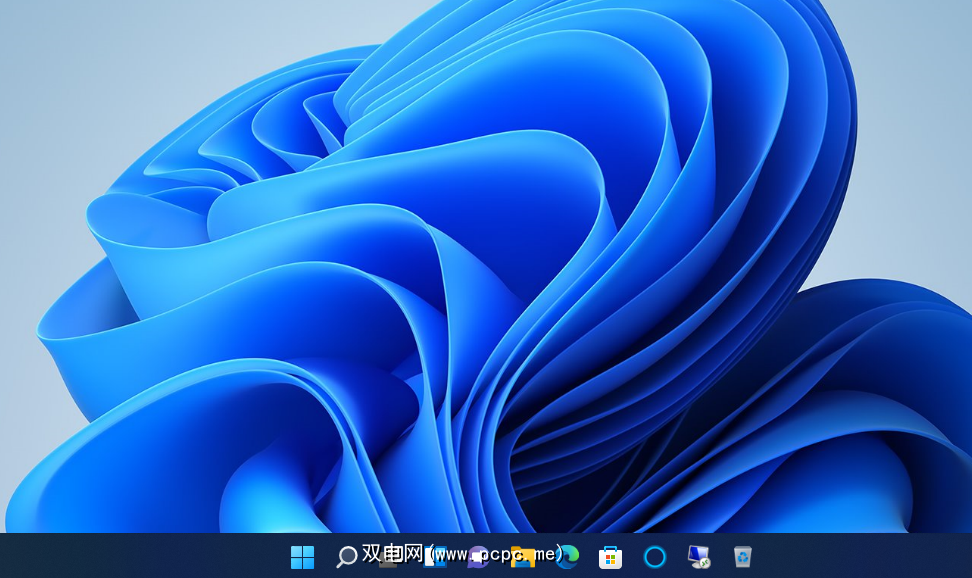
Voila, now you have a Recycle Bin shortcut on the taskbar! Go ahead and click that icon to open and empty the Recycle Bin. If you ever want to remove it, right-click the Recycle Bin icon and select the Unpin from taskbar option. You can also erase the desktop shortcut you set up by right-clicking it and selecting Delete.
Related: Delete These Windows Files and Folders to Free Up Disk Space
Alternatively, you can set up a hotkey for the Recycle Bin with a new desktop shortcut. By doing so, you can open that bin by pressing a hotkey. To do so, set up a new desktop shortcut for the bin as outlined above. Then follow these steps to add a keyboard shortcut to it.
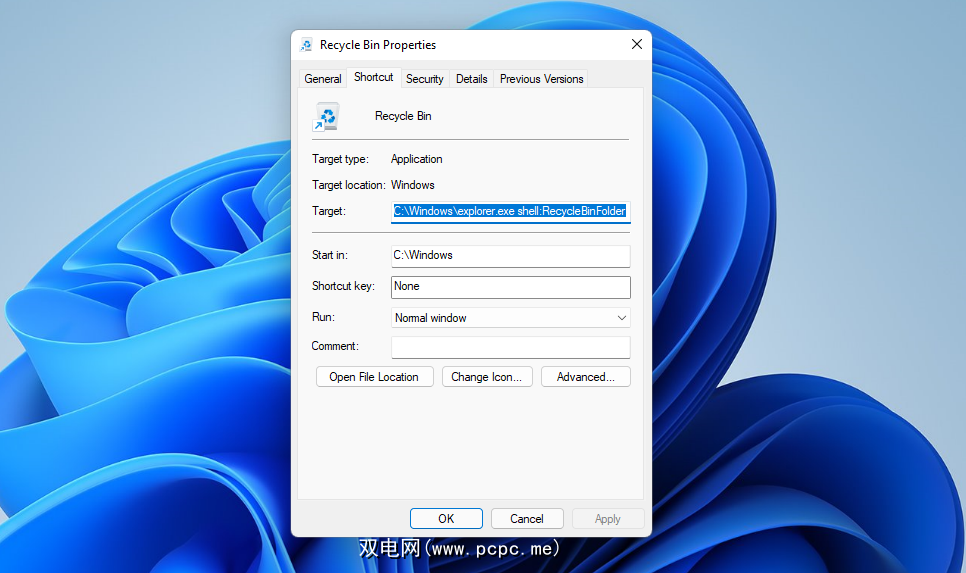
Now press the Ctrl + Alt + R hotkey you just set up. Pressing the keyboard shortcut will open the Recycle Bin. However, note that removing the custom Recycle Bin shortcut from the desktop will also delete its hotkey.
Pinning the bin to the taskbar or setting up a hotkey for it will make the default Recycle Bin shortcut somewhat redundant. So, you might as well remove the default shortcut from the desktop when you’ve set up an alternative one. This is how you can remove the default Recycle Bin from Windows 11’s desktop.
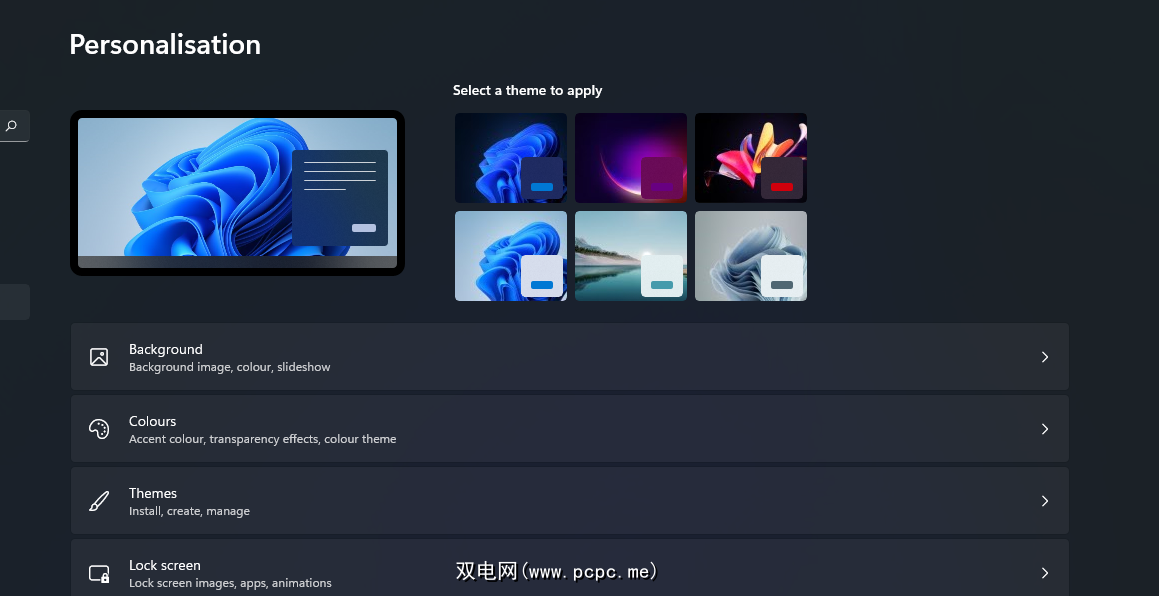
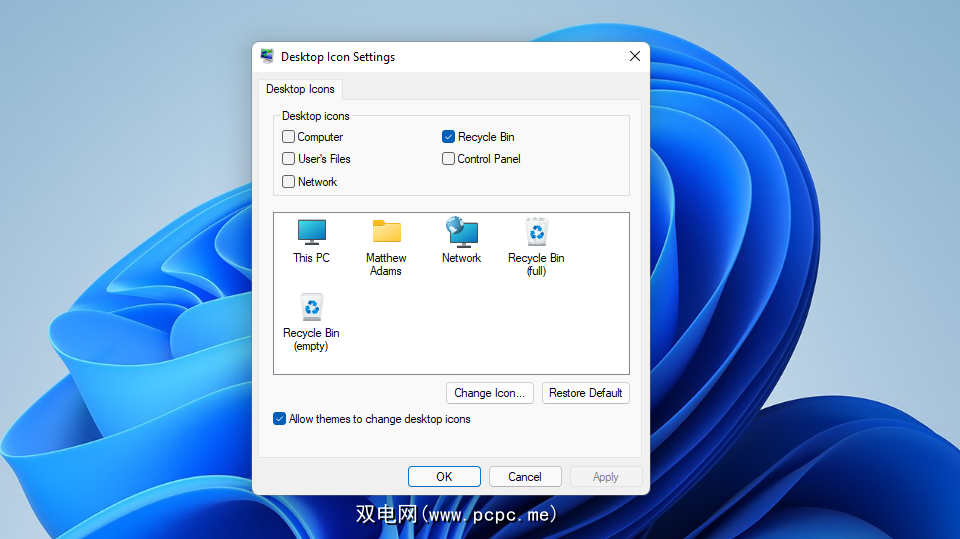
Read also: How to Remove the Recycle Bin From the Windows 10 Desktop
That’s how you can add a better Recycle Bin shortcut to Windows 11. By doing so, you’ll be able to customize the shortcut’s icon, add it to the taskbar, and assign a hotkey to it. A taskbar icon or hotkey for the Recycle Bin is even more directly accessible than a desktop shortcut because you don’t need to minimize any windows to open it with such shortcuts.
Note that this trick also works in other Windows platforms. As such, you can perform the above steps on Windows 10, 8.1, and 7, to name a few.
标签: Windows 11 Windows Taskbar Windows Customization