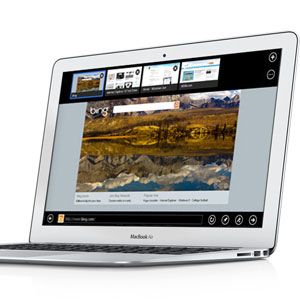如果您正在阅读本文,则可能是Mac OS X的用户,但这并不意味着您不应对此感兴趣。如果Windows 8吸引了您的兴趣,为什么不进行测试?尚未启动操作系统时,您可以下载免费的预览!不要忘记先浏览我们的Windows 8指南!
在VirtualBox中安装Windows 8即可快速解决问题,就像Justin Pot在其2011年的文章中所展示的那样。但是,随着即将发布的发行版本,您可以在Microsoft网站上找到的Windows 8版本已经成熟到可以发布的版本。在本文中,我将向您展示如何将其安装在MacBook Air的单独分区上。
1。下载Windows 8版本预览
一个版本预览,如果您想知道的话,会显示要发布的操作系统。可能会添加一些错误修复,但核心功能应保持不变。尚未启动操作系统时,您可以免费下载此版本预览。但是,如果要在操作系统开始发货后继续使用该操作系统,则必须购买一个副本。
首先要注意的是。您需要下载Windows 8 Release Preview。您可以在32位和64位版本之间进行选择,还可以选择许多种不同的语言。写下相应下载下方列出的序列号;您将很快需要它。
2。使用Boot Camp助手创建可引导USB棒
您可能已经注意到MacBook Air中缺少光驱。不用担心,我们将创建一个可引导的USB记忆棒来代替传统的安装盘。您需要足够大的USB记忆棒(至少4 GB)。在进入之前,请备份USB记忆棒上的所有重要内容,因为它们会在此过程中被删除。 Camp助理。
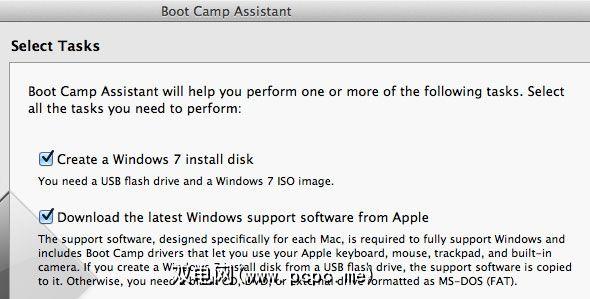
在Boot Camp助理中,勾选所有三个项目。按顺序,这些将创建您的USB安装盘,下载Windows Boot Camp驱动程序,并在完成这两个安装后开始安装。请注意,尚不正式支持Windows 8,但是我们可以在Boot Camp助理中将其作为Windows 7的实例传递。
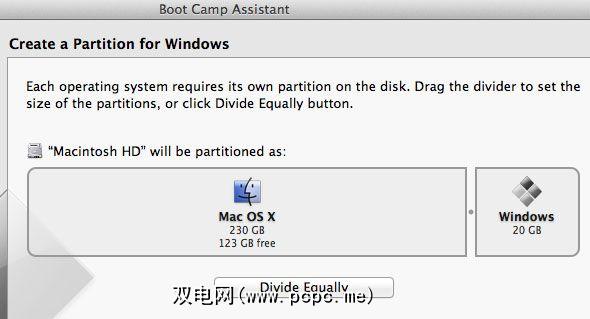
Boot Camp助理会要求您选择USB闪存驱动器-它应该会自动显示-您刚刚下载的Windows 8的ISO文件。在下一步中,该应用程序将转换您的USB记忆棒并下载必要的Windows支持软件。这可能需要一段时间。
最后,您必须为Windows 8分区留出磁盘空间。 Microsoft列出了20 GB作为最低要求,但最好至少留出该数量两倍的空间,如果可以保留,则预留更多空间。
3。安装Windows 8
在安装开始时,您必须从分区列表中选择要在其上安装Windows 8的驱动器。而是选择名为 BOOTCAMP 的分区,然后单击 Delete 按钮。在仍然选择了新创建的可用空间的情况下,现在单击新建按钮。选择此分区作为目标分区后,您应该能够照常完成安装。
警告!请确保不要删除除BOOTCAMP分区以外的任何内容。最终会丢失计算机上的所有内容。
4。安装Boot Camp软件
Windows 8完成后,建议安装Apple提供的Windows支持软件。这将使您能够在Windows 8中使用功能键,右键单击和多点触控滚动。
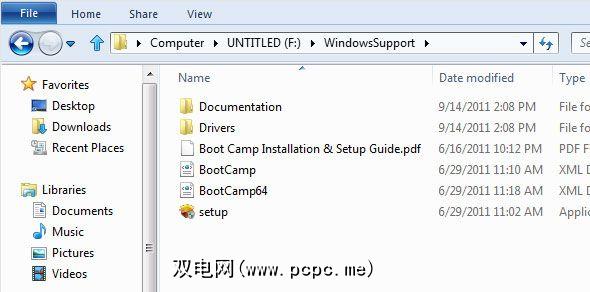
为此,请按空格键左侧的 cmd 键。转到Windows桌面,然后单击任务栏中的Windows资源管理器图标。在左侧边栏中选择USB记忆棒,打开名为 WindowsSupport 的文件夹,然后双击安装应用程序以开始安装。完成后,您必须重新启动Windows 8。
5。在Windows 8和Mac OS X之间切换
Boot Camp软件目前无法在Windows 8上打开,但是您已经可以享受到最重要的好处-例如可用的触控板和功能键。要在Windows 8和Mac OS X之间切换,请在重新启动时按住选项(alt)键。

如果您的计算机默认设置为启动Windows,则可以通过如上所述的启动至Mac OS X并进入系统轻松地进行补救。首选项->启动磁盘,然后选择您的Mac OS X分区。
在文章下方的评论部分中,让我们了解您对Windows 8的使用体验!
标签: MacBook Air Windows 8