在开始之前,让我先说清楚一点:在计算机上进行维护至关重要。这样可以延长硬件的使用寿命,并节省您数小时的烦恼。
在Windows 10中,Microsoft提供了一种工具,可以为您完成很多辛苦的工作。它称为自动维护。但是,它并非没有缺陷。
不幸的是,与以前的操作系统迭代不同,没有简单的方法可以关闭该功能。
或者有?在本文中,我将向您展示如何禁用自动维护,并向您介绍一些自己管理流程的方法。
什么是自动维护?
Microsoft有点模糊在准确描述自动维护功能时。在该公司的网站上,它显示以下内容:
“维护包括使Windows和应用程序保持最新状态,检查安全性以及对恶意软件进行扫描。"
将自动维护与操作系统中的其他维护工具区分开来。它们包括“控制面板"中的大量迷你工具(控制面板>管理工具),以及捆绑在“安全和维护"应用中的其他工具(“控制面板">“安全"和“维护)。
How to Configure Automatic Maintenance
To configure the Automatic Maintenance settings, head to Control Panel > Security and Maintenance > Maintenance > Automatic Maintenance > Change maintenance settings.
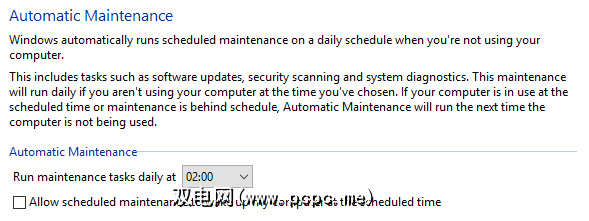
在以下屏幕上,您可以选择每天自动维护运行的时间,以及选择是否允许Windows唤醒计算机以执行任务。
就是这样。没有其他选择,并且如上所述,无法关闭自动维护功能。
自动维护的问题
维护很重要,但是自动维护并不一定最好的工作工具。这是由于它的工作方式。
安排好维护时间后,您的PC会尝试开始长达一小时的任务。仅当您不使用计算机时,才开始维护。如果在一个小时内未成功启动维护,Windows会将任务推迟到以后的日期。
但是以后的确切日期是什么?好吧,据微软称,自动维护将在下一个“空闲"期间重新启动任务。

所以,我们来画一幅图。您的维护计划为每天凌晨2点,但是此时您的计算机已关闭。在一天的开始,您启动机器并开始工作。由于正在使用PC,因此无法开始维护。
但是午餐时间会怎样?当您前往自助餐厅享用小吃时,您的机器变得空闲。自动维护将启动。您的CPU使用率将猛增,组件将变热,并且-除非您拥有一台高端PC,否则Windows将会变得更加呆滞。
当您下午回到办公桌前时,维护工作将自动暂停。但是您的计算机需要时间来安定下来-许多任务同时被意外中断。就像您尝试在启动后立即执行太多操作一样。
在最坏的情况下,您的计算机甚至可能崩溃,从而可能导致很多工作丢失。
解决方案是首先防止自动维护运行。您需要关闭它。
如何关闭自动维护
禁用自动维护要求您编辑Windows注册表。您可能知道,在编辑注册表时出错可能会对您的系统造成严重影响。在最坏的情况下,您可能根本无法启动计算机。
在继续之前,请对所有有价值的数据进行完整备份。
要开始该过程,请打开注册表。最简单的方法是打开搜索栏,键入 regedit ,然后按 Enter 。
在注册表的左侧面板中,导航到 HKEY_LOCAL_MACHINE>软件> Microsoft> Windows NT> CurrentVersion>计划>维护。
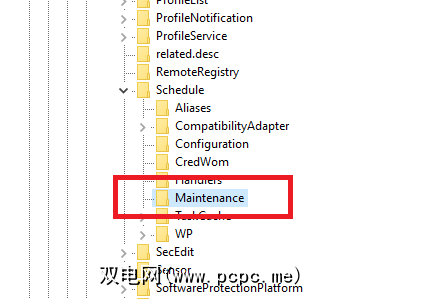
现在集中在右侧面板上,找到一个名为 MaintenanceDisabled 的条目。 >。右键单击条目,然后选择修改。
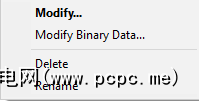
将出现一个新窗口。您需要将值数据字段更改为 1 。进行更改后,单击确定,然后重新启动计算机以确保更改生效。
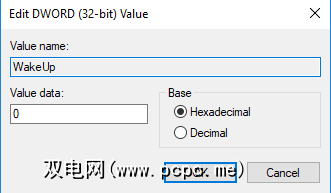
如果不存在MaintenanceDisabled
如果您不会看到 MaintenanceDisabled (已禁用维护),请放心。自己创建注册表项很容易。
右键单击右侧面板中的任意位置,然后从上下文菜单中选择 New 。在下一个菜单上,单击 DWORD(32位)值。
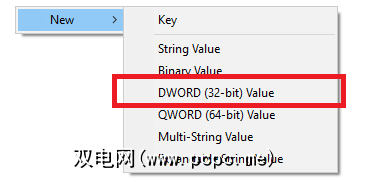
调用新条目 MaintenanceDisabled ,然后右键单击它并选择修改。按照上述说明,您需要确保将值数据字段设置为 1 。
如何重新打开自动维护
您刚刚对注册表项所做的更改很容易被撤消。
如果您改变主意并决定要重新启用“自动维护",请重新打开注册表编辑器,然后退回到 HKEY_LOCAL_MACHINE>软件> Microsoft> Windows NT> CurrentVersion>计划>维护,然后将 DWORD值设置回 0 (零)。
如何手动维护系统
如果选择禁用“自动维护",则必须在操作系统上手动执行维护任务。幸运的是,自动维护执行的许多任务也可以作为独立工具使用。
Windows包含的碎片整理工具已存在很久了。
前往控制面板>管理工具>磁盘碎片整理和优化,然后突出显示要进行磁盘碎片整理的驱动器。点击优化以开始该过程。可能需要很长时间,具体取决于硬盘驱动器上的数据量。
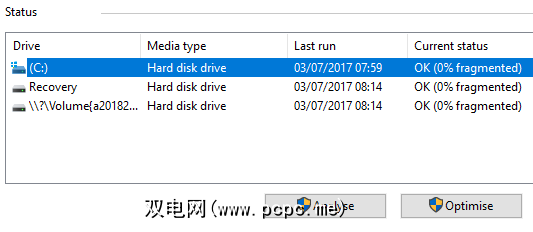
您可以随时运行Windows Defender扫描。在Windows 10 Creators Update中,该工具比以往更易于使用。现在它构成了新的 Windows Defender安全中心应用程序的一部分。
要开始使用,请在您的开始菜单中找到该应用程序,将其打开,然后点击左侧菜单中的病毒和威胁防护。展开 Windows Defender防病毒选项,然后轻按定期扫描旁边的开关。
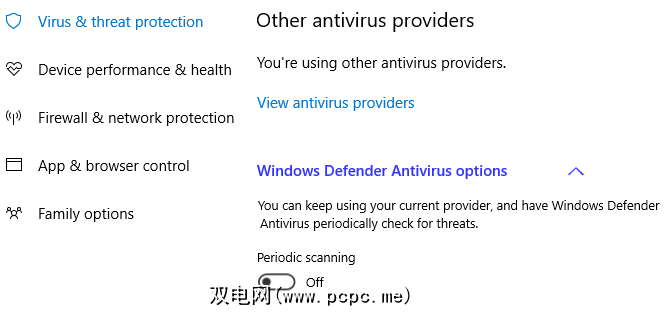
要手动检查是否已安装所有最新的Windows更新,请导航到开始>设置>更新和安全> Windows Update>检查更新。
您可以在Windows Update在后台下载和安装升级的同时继续工作,尽管您可能需要重新启动计算机以完成更新过程。
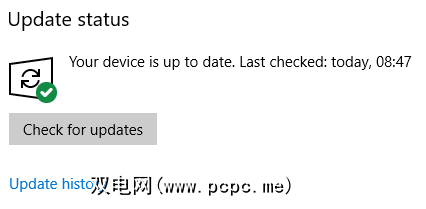
请记住,您始终可以使用第三方应用程序补充本机Windows工具。在上一篇文章中,我们介绍了一些最好的免费工具:
查看该文章,以了解有关工具以及它们如何增强操作系统的更多信息。
您是否使用Windows自动维护?
我已经向您展示了如何禁用自动维护,并提供了一些方法,让您可以在需要手动维护时保持系统维护。
您使用自动维护还是负责自己的维护?您是否遇到过我描述的自动维护方面的任何问题?
与往常一样,您可以将所有故事留在下面的评论部分。并记得在社交媒体上与朋友分享该文章。
图片来源:Art_Photo通过Shutterstock.com
标签: 计算机维护 Windows 10 Windows注册表 Windows技巧








