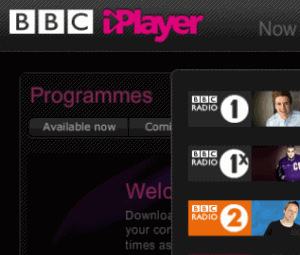Windows 获得了大量更新,并进行了多年的修复……然而,事情仍然可能出错。例如,即使插入了麦克风,您的计算机也可能无法检测到您的麦克风。
此原因的一些更明显的原因包括端口或麦克风故障。这也可能是由于驱动程序问题或 Windows 干扰了麦克风的驱动程序而发生的。如果您遇到同样的问题,这里有一些快速修复方法可帮助您与朋友重新联系。
要排除麦克风硬件问题的可能性,您应该首先检查硬件。如果您的麦克风没问题,则计算机的音频端口可能会随着时间的推移而磨损,不再正常工作。
要确定是否应该归咎于您的硬件:
如果麦克风电缆状况良好,但无法连接到其他设备,则表示麦克风可能有问题。这需要技术人员进行检查。
如果麦克风的插孔和电线没有损坏,并且麦克风在其他系统上正常工作,并且您的计算机对连接到同一端口的其他设备没有响应,那么您的计算机端口有问题。
如果上述问题均不存在,并且您的计算机仍未接收到麦克风,则您可能需要断开同时连接到 PC 的所有其他设备。
断开其他设备的连接可以消除对麦克风连接的任何干扰。在断开所有其他设备的连接后,尝试重新插入麦克风,看看这次您的 PC 是否能识别它。如果没有,问题就出在别处。
有时,您的 PC 会在其设置中设置默认音频输入设备。如果发生这种情况,您的 PC 将使用该设备而不是您的麦克风来录制音频。这意味着 Windows 将只收听设置的设备,即使您的麦克风已插入。
按照以下步骤更改默认音频设备:
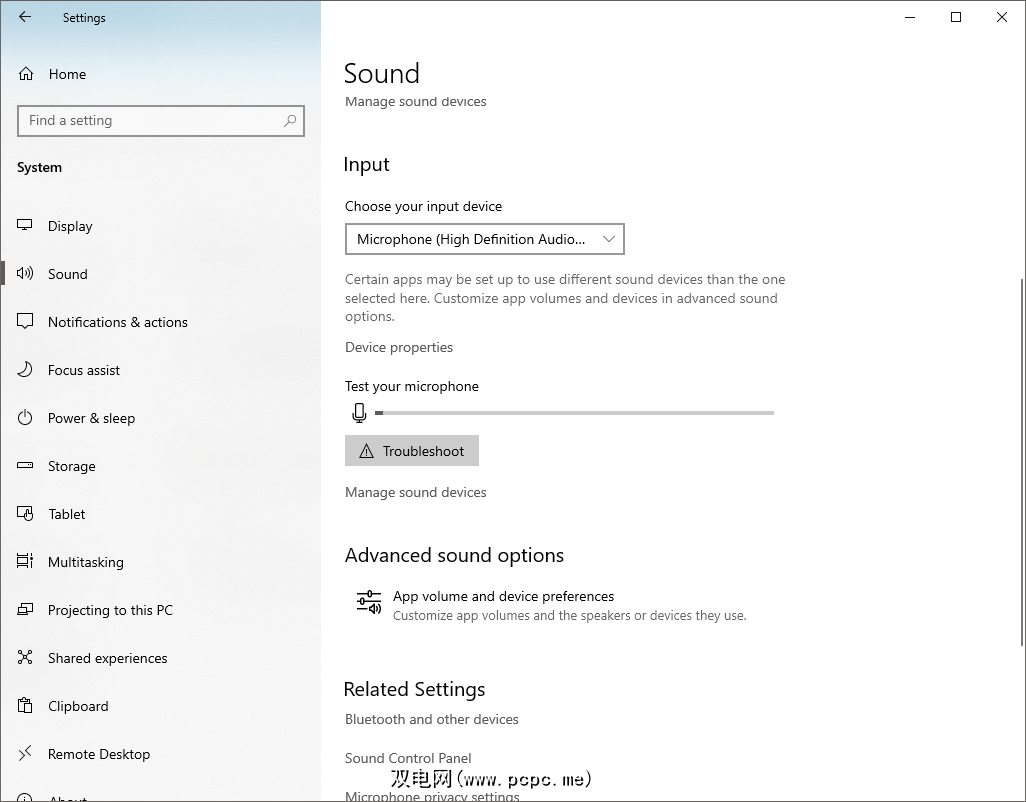
注意:这些步骤适用于 Windows 10。其他版本的 Windows 可能会显示不同的视觉效果。
如果将您的默认音频设备设置为麦克风并不能使您的设备正常运行,那么您过去可能禁用了它。如果您禁用麦克风,Windows 将不允许您在插入时使用它。
要检查是否是这种情况,请按照以下步骤启用麦克风:
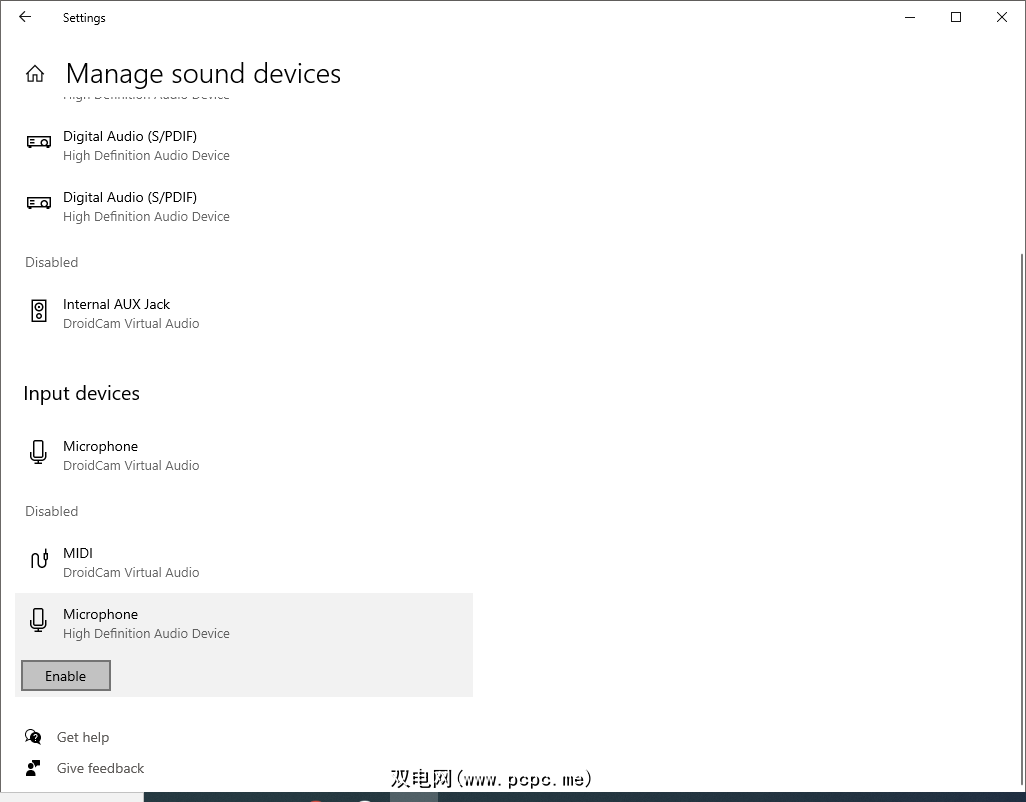
注意:如果您使用旧版本的 Windows,您可以通过控制面板执行相同的操作。
如果您有一个带有过时驱动程序或没有驱动程序的全新麦克风,它可能会干扰麦克风的工作方式。如果您禁用从 Windows 自动下载驱动程序,这意味着您的麦克风将无法获得最新更新,则可能会发生这种情况。
或者,旧版本的操作系统不再受支持,导致根本检测不到麦克风。因此,也必须排除这种可能性。要确保您的麦克风驱动程序是最新的,请执行以下步骤:
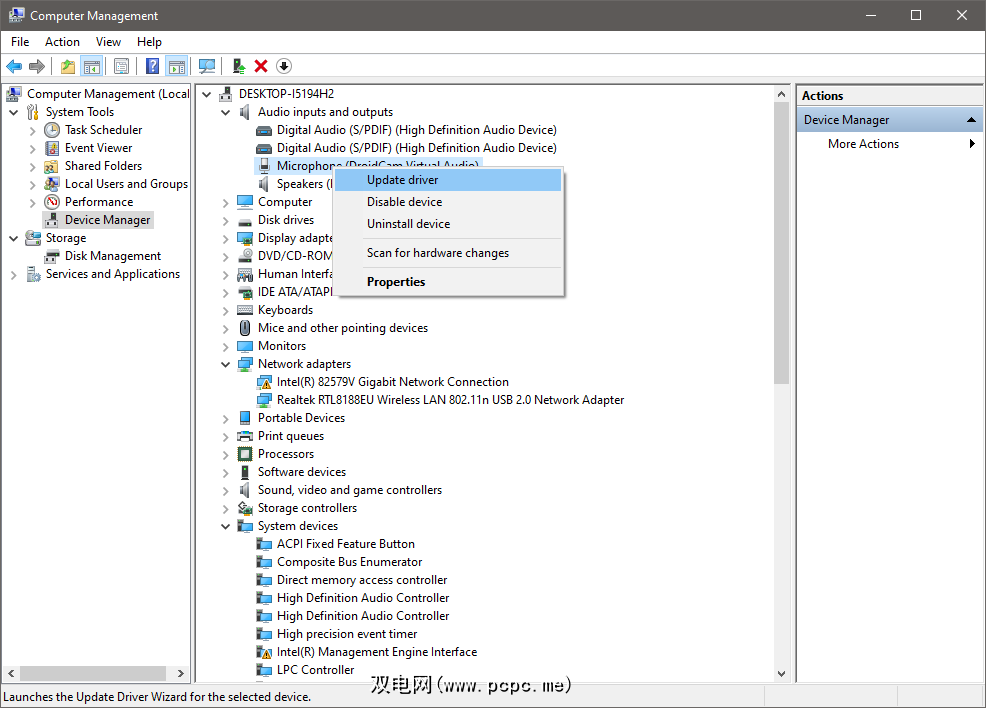
在新的弹出窗口中单击自动搜索驱动程序。它会自动查找任何可用的更新麦克风驱动程序并为您安装它们。
假设您已经从制造商的网站下载了驱动程序。在这种情况下,您可以通过单击弹出窗口中的第二个选项来手动安装它们,“浏览我的计算机以查找驱动程序”。
有时您的麦克风无法工作,因为它没有操作权限。您可能故意删除了麦克风的权限并忘记重新打开它们,或者程序可能在您不知情的情况下更改了您的应用程序权限。
如果是这种情况,授予麦克风操作权限将立即解决问题。您可以按照以下步骤更改麦克风的访问权限:

如果更改权限没有解决问题,您可以运行语音疑难解答作为修复麦克风的最后手段。
使用语音疑难解答将允许您的操作系统诊断计算机和麦克风之间的连接。自动诊断测试通常会检测到传统方法无法解决的隐藏连接问题。
要查找并运行疑难解答,请按照下列步骤操作:
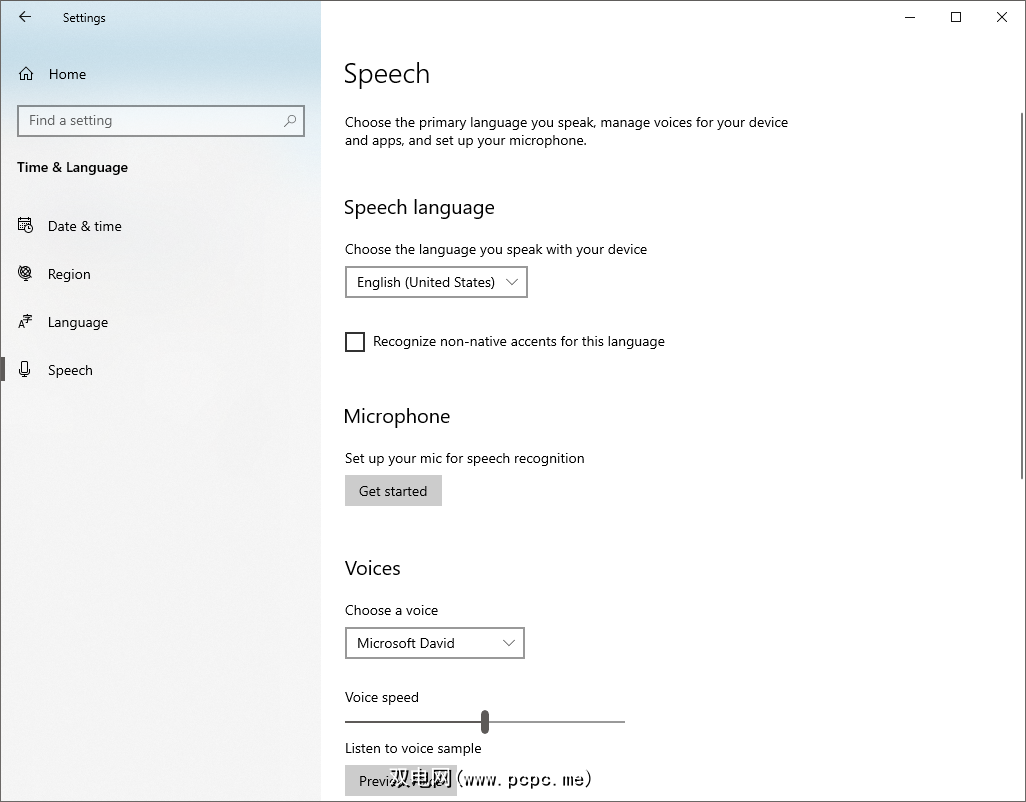
这将打开一个包含多个故障排除选项的新窗口。选择Cortana 听不到我的声音。选择要进行故障排除的设备(您的麦克风)。选择设备后点击下一步。
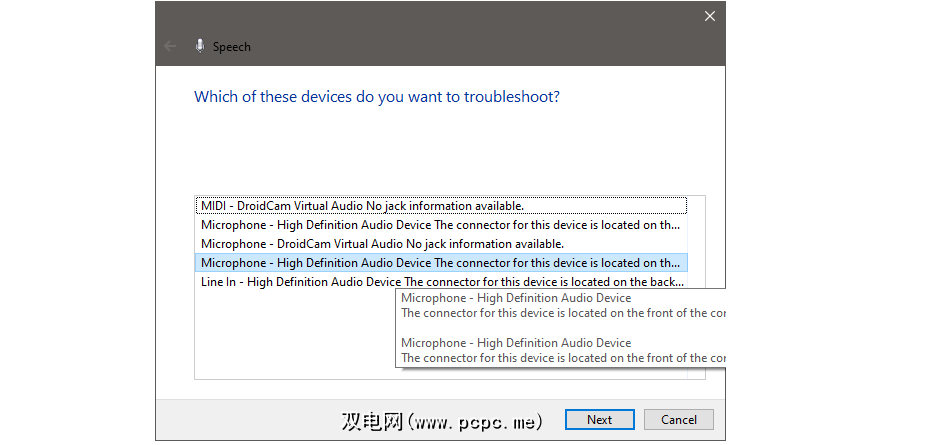
然后,故障排除者将继续检测问题,一旦发现问题,就会选择并实施建议的操作。即使没有其他任何工作,希望这一步将帮助您让您的麦克风重回正轨。
希望列表中的修复可以让您的麦克风再次参加您的虚拟会议。如果似乎没有任何效果,您可以尝试更新操作系统、重新安装音频驱动程序或重置系统设置。