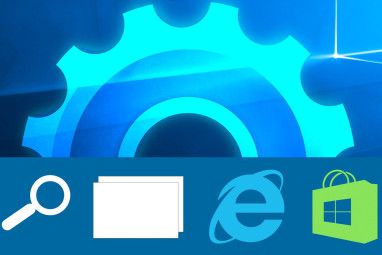这可能会鼓励父母不断监管孩子的使用,但这对父母和孩子都很累。更好的选择是使用能够锁定对某些软件的访问的父母控制软件。 Windows内置了这些控件,易于学习。
给孩子一个帐户
Windows使用帐户作为限制用户访问操作某些部分的一种方式系统。该功能比父母控制更多地与安全性有关。通过限制不具有管理特权的人员的访问权限,黑客将更难以接管Windows计算机。

但是,帐户系统也非常适合家长控制。当您访问Windows控制面板中的 Parental Controls 菜单时,系统会显示一个用户列表。您可能已经为孩子专门创建了一个帐户,但是如果没有,请在列表底部找到“ 创建新用户帐户"链接,然后单击它。
然后,将要求您输入帐户名称,还可以要求该帐户在首次使用时输入密码。我不建议小孩子这样做,因为他们可能会忘记,但青少年应该能够记住密码。
创建帐户后,您将被发送回给家长控制菜单。现在,您有了一个可供孩子使用的帐户。
定义规则
现在,您孩子的帐户出现在“家长控制"中,请点击该帐户以访问该帐户的设置。默认情况下,控件将关闭。只需单击打开单选按钮即可激活它们。
现在,您将可以访问三个不同的规则:时间限制,游戏和允许并阻止特定程序。

时间限制不是用来限制帐户的使用时间,而是何时该帐户可以使用。在禁止的时间段内不允许访问该帐户,如果在该时间段内处于活动状态,该帐户将被注销。

游戏让您决定一个帐户是否可以用于玩游戏,并根据游戏的等级来决定您的孩子可以玩哪些游戏。也可以屏蔽特定标题。尽管这些都是出色的控件,但请记住,评级仅是一个指导原则。父母认为不能接受的东西。

最终的控件使您可以定义希望孩子访问的特定程序。如果要阻止Web访问,这是一种简便的方法(通过阻止所有Web浏览器)。也有可能阻止潜在损坏的软件。例如,我不想让顽皮的青少年访问TrueCrypt。
高级控件
在“家长控制"菜单底部附近,您会找到一个标有高级控件。您可以在此处更改网络过滤等高级工具。
这些默认控件默认情况下未安装。您必须安装其他软件才能访问它们。 Microsoft本身提供了一个名为Windows Live家庭安全的免费程序,该程序可以作为Windows Live Essentials的一部分轻松获得。
结论
标签: