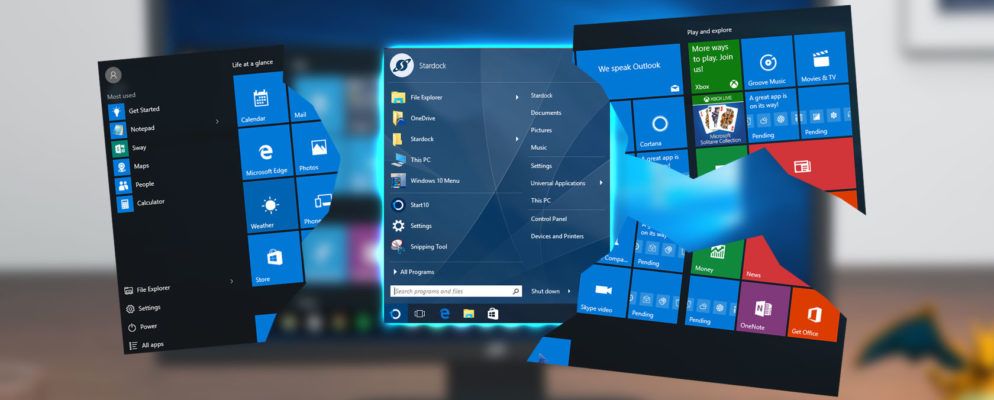您可能每天与Windows“开始"菜单进行数十次交互。它是计算机上所有应用程序,设置和实用程序的中心。您不应该喜欢使用它吗?
尽管我们很高兴Windows 8不在使用后又恢复了正确的菜单,但是您始终可以使Windows默认功能更好。如果您正在寻找新的东西,可以从这里下载最好的应用程序来替换或避开“开始"菜单。
经典外壳的终结
您希望看到Classic Shell在这样的列表中,因为它是最受欢迎的“开始"菜单替代品之一。但是,在2017年12月,Classic Shell的开发人员宣布他将不再积极开发该软件。
以缺乏空闲时间和Windows 10的频繁更新周期为主要问题,他制作了最新版本如果您是想让项目保持活力的开发人员,则可以使用Classic Shell开源软件。
作为用户,这对您意味着什么?经典壳牌不会消失;您仍然可以暂时从官方网站和SourceForge下载它。您的副本将继续有效,但是该软件以后将看不到任何更新。这意味着,如果Windows 10的下一个重大更新破坏了某些内容,则开发人员将不会为其发布修复程序。
— Ashley Fletcher(@ fletcher0xFF),2017年12月5日
因此,如果您喜欢Classic Shell,请立即坚持使用。希望有一群新的开发人员来接手该项目,并创建一个合适的替代产品。如果您愿意尝试新的东西,请查看以下类似的替代方法之一。我们已经为仍然想使用它的人们提供了有关Classic Shell的部分。
开始菜单替换
如果您对整体的“开始"菜单不满意,这些
当Windows 8凭借其整页的“开始"屏幕让用户无所适从时,Classic Shell便为其自身取了个名字。在退役之前,它是所有想要与Windows 7甚至Windows XP更加接近的开始菜单的人的首选应用程序。
您可以使用此工具在三种样式的开始菜单之间进行选择。 经典样式就像古老的Windows 98菜单一样,只有一列。除非您真的怀旧,否则我们无法想象这对现代人有用。 两栏经典将Windows XP样式的链接添加到我的文档,控制面板等。最后,如果您使用的是Windows版本,则将最熟悉 Windows 7样式菜单。
无论选择哪种版本,Classic Shell都支持许多自定义选项。您可以用自定义图像替换任务栏上的“开始"图标,更改快速链接等等。如果您不关心现代应用程序或不喜欢新的程序列表,这是获取旧的开始菜单的好方法。只是知道开发人员已经放弃了对它的支持。
下载-Classic Shell(免费)
StartIsBack是干净的“开始"菜单替代,这是一个不错的选择对于来自Classic Shell的用户。它为“开始"菜单和任务栏图标提供了几种外观。其中包括“开始"菜单和任务栏按钮的Windows 10和Windows 7样式,以及一些不同的“开始"按钮外观。
您还可以修改“开始"菜单的颜色,增加任务栏图标的边距,并使用更大的图标。

在开始菜单本身上,您可以决定是否在最近的项目中显示Modern应用程序,突出显示新程序以及搜索内容。您还可以微调要显示的菜单和链接,例如文档,此PC 和控制面板。这很不错,因为高级用户菜单在Windows 10的最新版本中不包含控制面板。
Plain10菜单,并结合了上述一些功能链接,使您可以重新创建具有一些现代增强功能的Windows 7开始菜单。而且,如果您需要访问标准的``开始''菜单,则可以使用键盘快捷键(默认为 WIN + CTRL )将其打开。

StartIsBack提供了功能齐全的30天免费试用。试用后,您可以继续免费使用它,但无法自定义它,并且每次重新启动时都必须处理nag屏幕。
下载 — StartIsBack(免费30天试用版;完整版$ 2.99)
类似于StartIsBack,Start10旨在带回熟悉的“开始"菜单,并提供其他功能。它可以模仿Windows 7的“开始"菜单,但也提供了自己的现代风格的“开始"菜单,该菜单符合Windows 10的美观要求。如果您真的很喜欢默认的Windows 10“开始"菜单,则可以保留该外观,并且仍然可以从Start10的增强功能中受益。
Start10还有其他好处,值得一试。由于它来自与Fences相同的开发人员(可以清理桌面),因此它在“开始"菜单中包含了用于程序的类似组织工具。您可以过滤搜索以更轻松地找到要查找的内容,并在一处查看所有已安装的Modern应用程序。
您是否想要一个更简单的“开始"菜单,该菜单仍可与Windows 10融合在一起,还是您的眼睛在高级功能方面,Start10提供了引人注目的软件包。它仅适用于Windows 10,因此如果您仍在运行Windows 8.1,请签出Start8。
下载-Start10(30天免费试用,购买价为5美元)
存在上述工具是因为人们想使用经典的“开始"菜单。但是开始菜单齐磊是不同的。它会创建一个“开始菜单",它不同于您之前看到的任何内容。它结合了传统的Windows菜单和应用列表以及Windows 8和10的基于图块的格式。
您可以将图块固定到您喜欢的任何位置-将热门应用,网站或文件拖放到菜单上以快速访问。单击左侧的类别标签之一,以跳至相应的菜单或弹出项目列表。当然,您也可以使用它来搜索您的PC。 “开始菜单Reviver"也很引人注目,因为它是此列表中唯一针对触摸使用进行了优化的工具-非常适合混合笔记本电脑。
如果您不喜欢Modern平铺界面,那么此工具不适合您。但是对于那些以前的Windows“开始"菜单没有附件,并且想要尝试其他操作的人,您应该真的很喜欢“开始菜单Reviver"。
下载-“开始菜单Reviver(免费)
开始菜单替代
这些应用可让您执行开始菜单中的大部分功能。如果您想保留“开始"菜单但不经常使用,请尝试一下。虽然它们不影响“开始"菜单,因此也不是本文的重点,但使用扩展坞替换任务栏是启动程序的另一种选择。
Launchy已经存在了一段时间,并且仍然可以像以往一样出色地完成工作-只需敲击几次即可启动程序。安装后,只需按 Alt +空格键即可打开程序窗口。它会在“开始"菜单中为所有内容建立索引,因此键入 fir 将使用 Firefox 自动填充窗口,并快速点击 Enter 即可将其打开。当然,您可以通过按 Windows键并键入程序的名称来执行相同的操作,但是Launchy可以通过两种方式来击败它。
首先,Launchy将选择应用程序,无论您如何键入它们。键入 fox 会混淆“开始"菜单,但是Launchy将尽可能匹配文本。其次,您可以扩展Launchy来做更多的工作,而不仅仅是启动程序。使用其设置内的目录标签,您可以选择其他目录以供Launchy编制索引。添加您最常用的文件夹,音乐或浏览器书签,然后您就可以像搜索程序一样搜索它们。
如果不够的话,Launchy还提供了一系列插件,这些插件添加了额外的功能,例如计算器,任务切换器和快速电源选项。尝试一下,您的计算机上的所有内容都将随处可见。
下载-启动(免费)
喜欢这个想法的发布,但讨厌输入程序名称? MaxLauncher适合您。无需为PC上的所有程序建立索引,此工具使您可以创建自己的快捷菜单,其中包含最常用的程序。安装后,您可以将喜欢的应用程序,文件夹和文件拖放到各个按钮上。

默认键盘快捷键 Ctrl +`(键盘上的波浪号在数字行的最左侧)弹出以打开启动器。您可以在每个MaxLauncher窗口中保留几个选项卡,从而可以按类型分隔程序和文件。按数字键切换到特定选项卡,然后可以按相应的字母或符号键打开该程序。有了一点肌肉记忆,这是一种快速打开计算机上任何内容的方法。
下载-MaxLauncher(免费)
“开始"菜单可以在短时间内搜索大量计算机。但这对于特定搜索或查找与某个查询匹配的所有文件不是很好。对于那些,您应该利用一切。一旦打开它,它就会索引整个文件系统并在您输入一些文本时立即产生结果。您不必担心“开始"菜单中的结果不完整,也不必担心Bing的建议。

如果一切都无法满足您的需求,请查看其他很棒的免费搜索工具。
下载-一切(免费)
尽管我们专注于下载以代替开始菜单,但值得一提的是,许多键盘快捷键与上述功能结合使用如果您的目标是不需要“开始"菜单的工具。 Windows拥有数百个键盘快捷键。
其中一些与“开始"菜单的功能有关:
如果这些命令不能满足您的需要,则可以轻松创建自己的键盘快捷键。<
如何使用“开始"菜单?
如果您不喜欢默认的Windows“开始"菜单,则无需处理!我们向您展示了一些替代方法,使您无需触摸“开始"菜单本身即可执行相同的功能。完全替换后,您便可以自定义“开始"菜单,因此非常适合您。尝试一下,看看哪种方法可以最有效地提高您的工作效率!
是否希望在不下载任何内容的情况下充分利用原始的“开始"菜单?查看最佳的自定义设置和技巧。
如果您使用的是开始菜单替代品或替代品,请告诉我们!在下面的评论中与我们分享您的替代品,替代品和快捷方式。
标签: