
您带着一小块纸草回家,在上面写了他的系统还原指令集,然后继续启动计算机并启动还原。确信您已找到解决方案,并且受感染计算机的噩梦将很快过去,因此您最终进入系统还原实用程序,并非常沮丧地发现您的计算机绝对没有可供选择的系统还原点。
这怎么可能?您怎么能走这么久而又没有意识到您的计算机不会为自动还原点而烦恼?它实际上比您想象的要容易,并且发生的次数比人们想象的要多得多。
系统还原不是Windows 7中的自动功能。通常,在购买新系统后才启用它,但是在运行之后更新,安装系统工具或运行可能会关闭的其他任务列表–您很可能在没有任何还原保护的情况下运行计算机。
因此,您怎么能绝对确定您的Windows系统还原实用程序是否按预期工作?继续阅读。
How to Verify and Configure Windows System Restore
检查系统还原是否处于活动状态听起来很简单-大部分情况下都是如此-但是有很多不同的方法可以检查系统还原是否在按照您的想法进行。也许它已经安装并正在运行,但是以比您意识到的要远得多的时间间隔获取系统还原点吗?
首先要做的是马上了解Control中的System Restore。面板。
只需单击“开始"按钮,然后转到“所有程序"->“附件"->“系统工具"->“系统还原"。
看起来您正在进入该实用程序以获取一个系统还原点,但是只需单击下一步,您就可以进入该实用工具以查看过去所有系统还原点的历史记录。

在下一个屏幕上,您将将会看到最近还原点的日期/时间组合列表。您想看到的是一个经常出现的条目,其中包含“自动还原点"的描述。向下滚动,查看获取这些自动还原点的频率。似乎是每周,每两周,每月还是根本没有?确保还原点的频率符合您的期望,这样以后在真正需要还原计算机时就不会感到讨厌。
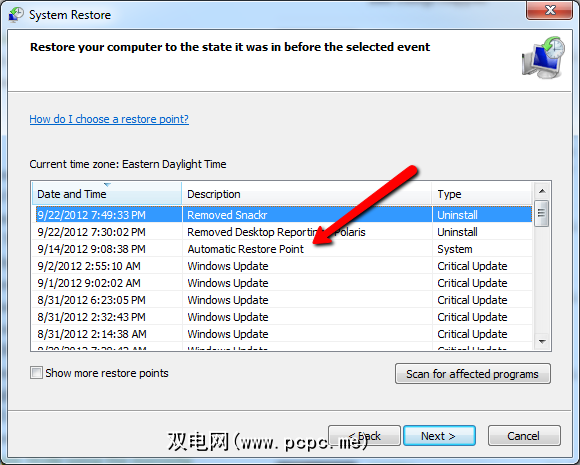
单击“取消" –您不会现在需要经历一个还原点(当然,除非您想这样做)。
频率根本不是您所期望的吗?您根本看不到还原点吗?要做的第一件事是检查以确保您的计算机已打开系统还原。为此,请打开Windows资源管理器,右键单击我的电脑并选择属性。
在打开的系统属性框中,单击左侧导航栏中的系统保护链接。
请确保本地磁盘(通常为C驱动器)的“保护"为“开"。用于系统保护的空间,以达到更高的最大使用率。最后要使系统还原失败,因为您没有为这些还原点分配足够的内存。
因此,是否启用了系统还原,但您不确定还原点的频率如何采取了?您可以在“任务计划"中进行检查。转到开始->所有程序->附件->系统工具->任务计划程序。
在任务计划程序中,浏览正在运行的名为“ SR"的任务。打开此任务时,您应该看到该位置指向Windows \ SystemRestore \
单击“触发器"标签以查看触发任务的内容。这应该包括一个定时频率。就我而言,我有每天和每次启动时都运行的系统还原。这实际上可能是过大的了–每天的还原点应该绰绰有余,在大多数情况下,甚至每周一次也可以。
查看过去还原频率的另一种方法是单击“历史记录"选项卡这个任务。在这里,您会看到所有过去的执行情况。实际上,这是一个对任何失败的还原进行故障排除或查看是否按照您认为的方式定期执行还原点的好地方。
顺便说一句,当您在进行还原时,为什么为了安全起见,现在不手动获取系统还原点吗?为此,请右键单击“我的电脑",单击“属性",然后单击“系统保护"。该窗口上的“创建"按钮将弹出以下窗口,您可以在其中立即创建还原点。
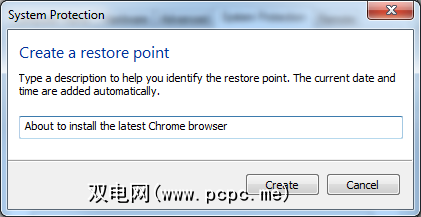
在安装任何主要软件或更新系统之前,请先获取一个手动还原点,以便您您可以放心,如果发生任何可怕的错误,您始终可以依靠这条生命线。这完全是正确的事情。而且,如果您已遵循本指南并最终知道还原点及其频率,那么您可以在晚上睡觉,知道计算机崩溃了,您需要回顾一下这些Windows系统还原点–最需要它们时,它将重新出现。
您是否有任何系统可还原恐怖故事?您是否按照本指南进行操作,发现系统没有使用还原点?在下面的评论部分中分享您的反馈和想法!
图片来源:计算机,笔记本电脑,通过Shutterstock建立的站点
标签: 计算机维护 系统还原 Windows任务计划程序








