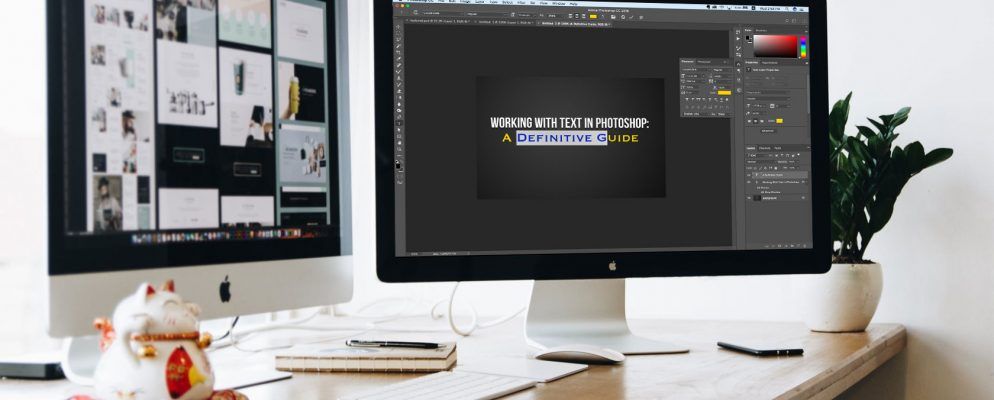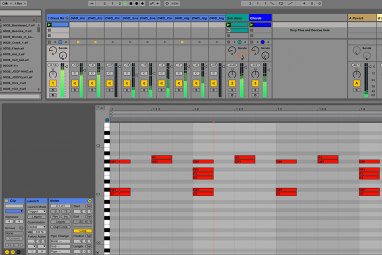如果您在设计项目中使用Photoshop(创建徽标,海报,信息图形或其他任何东西),那么您需要了解印刷技术。
Photoshop有很多工具可用于将文字添加到您的页面上,并使其看起来难以置信。但是,从哪里开始呢?
在此简短指南中,我们将带您逐步了解有关在Photoshop中处理文本所需的所有知识。
在Photoshop中键入工具基础知识
在开始之前,让我们快速概述一下在Photoshop中处理文本的绝对基础。
您可以使用类型之一将文本添加到文档中>工具。您可以在屏幕左侧的工具栏中选择这些选项,也可以点击键盘上的 T 。
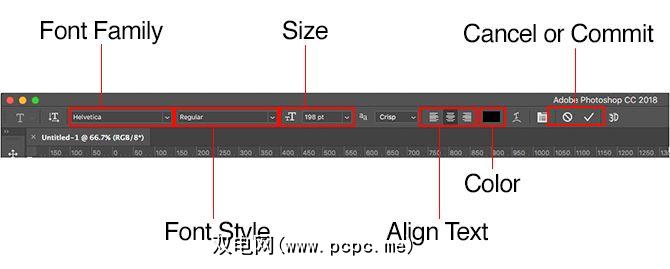
选择此选项后,类型选项将显示在屏幕顶部的选项栏中。主要的是:
每个文本项始终独立存在层。要在编辑时移动或调整文本大小,请按住 Ctrl 或 Cmd 键并将其拖动到位。
您可以编辑文本或更改文本。字体,大小等。为此,请选择 Type (类型)工具,然后使用光标突出显示文本,就像在文字处理程序中一样。不要仅仅选择文本层。
为标题和标题创建文本
大多数人在Photoshop中添加和编辑文本的主要方法是选择 Horizontal Type Tool (如果愿意,可以使用 Vertical ),在画布上单击,然后开始输入。
这是标题,标题或其他简短内容的最佳选择,单行文本。
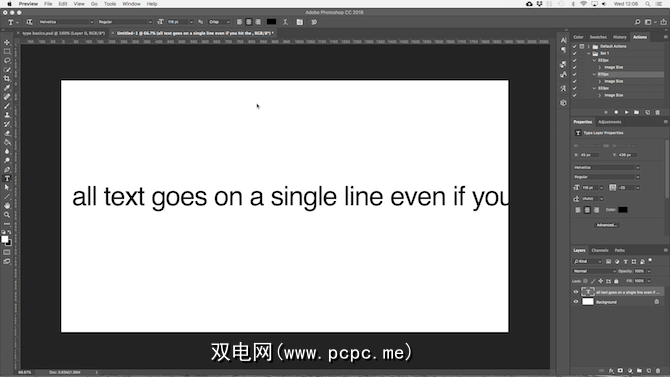
单击画布会创建一个文本区域,该区域会随着您的键入而扩展。所有文本都在一行中,并且永远不会换行。即使到达画布的边缘,该行也将继续延伸到粘贴板上。
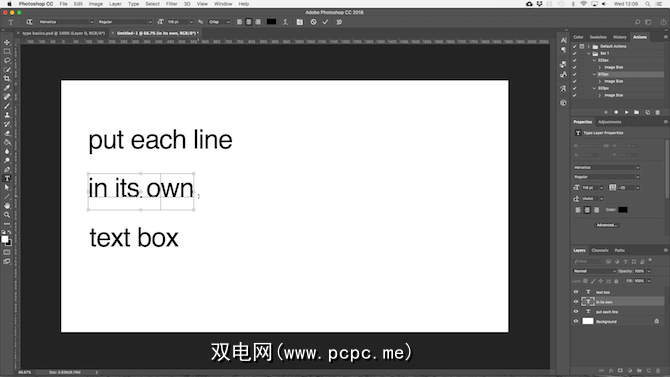
如果要添加换行符,请定位光标并按 Enter 。更好的是,为标题中的每一行创建单独的文本层。这样,您就可以分别控制和放置每个文本。
处理段落文本
对于正文复制(较长的文本,如段落或列表),请先创建一个文本框。
p>![]()
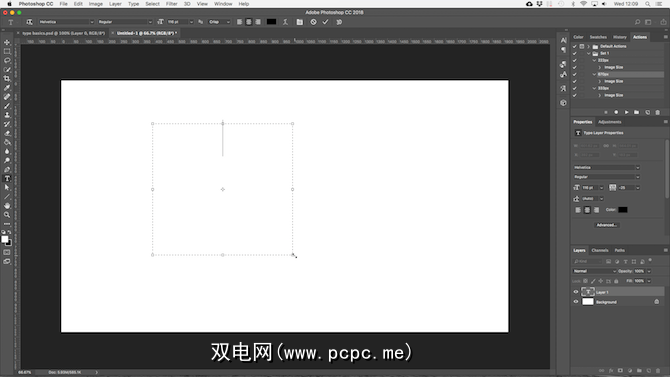
选择 Horizontal Type Tool 并设置基本的格式设置选项。单击并在画布上对角拖动以创建一个矩形文本框。现在,将副本键入或粘贴到框中。
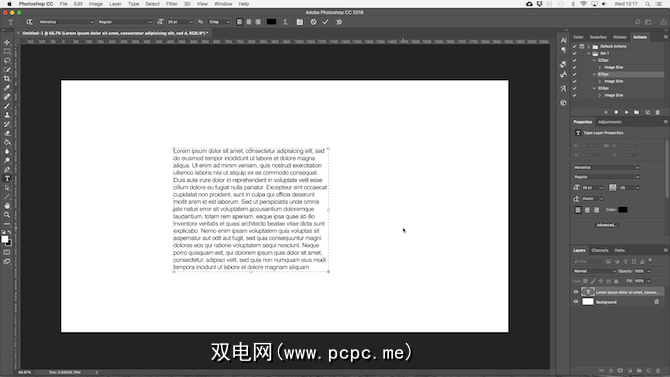
文本框是固定大小的。当文本碰到右边缘时,它会换行。如果文本太长,则需要调整框的大小以使其余部分可见(当然,也可以更改字体大小)。
命中 Ctrl + T (Windows )或 Cmd + T (苹果机),然后按住 Shift 并拖动其中一个把手将其放大。
创建自定义文本框形状< /
您不仅限于使用矩形文本框。您可以使用各种形状工具或使用钢笔工具手动绘制新形状,然后用文本填充它们。
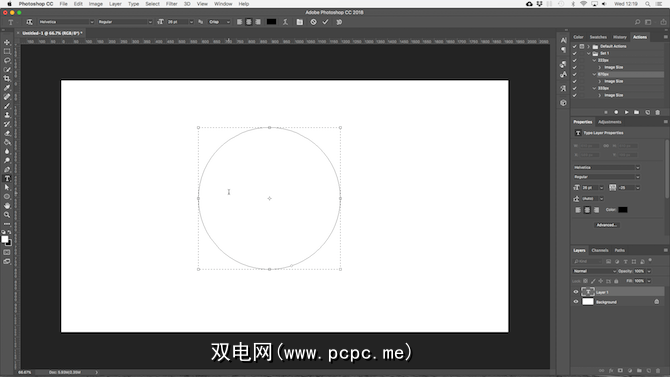
选择一种形状工具,或使用笔工具。在选项栏的左上角将工具模式设置为路径,然后在画布上绘制形状。
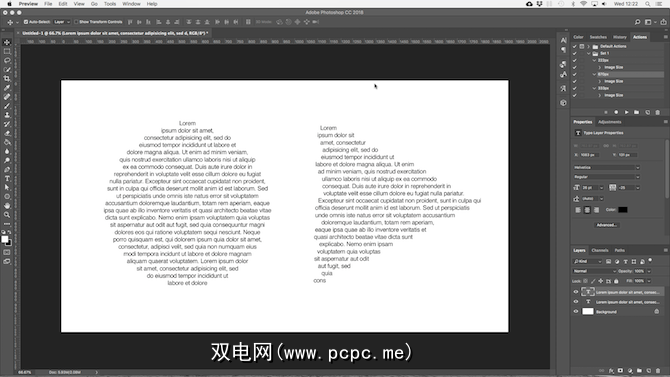
现在抓取 Horizontal Type Tool ,然后在您绘制的路径内单击。这会将形状变成文本框。现在,将文本对齐方式设置为居中,然后将文本键入或粘贴到框中。
自定义形状在需要将文本环绕在设计中的图像或其他对象上时非常有用
在Photoshop中将文本放置在曲线上
您还可以将文本设置为沿着曲线的线。
首先选择笔工具。在顶部的选项栏中,将工具模式设置为路径。现在在画布上绘制一条曲线。如果您需要入门方面的知识,请查阅我们的Photoshop Pen工具使用指南。
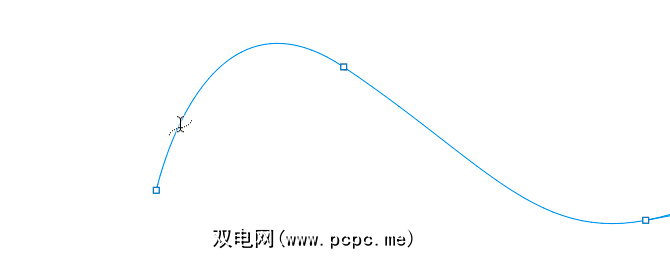
下一步,选择 Horizontal Type Tool 。将光标悬停在您刚刚绘制的路径上。当光标变成波浪线时,单击。这样会将文本框固定在路径上。
现在键入文本。
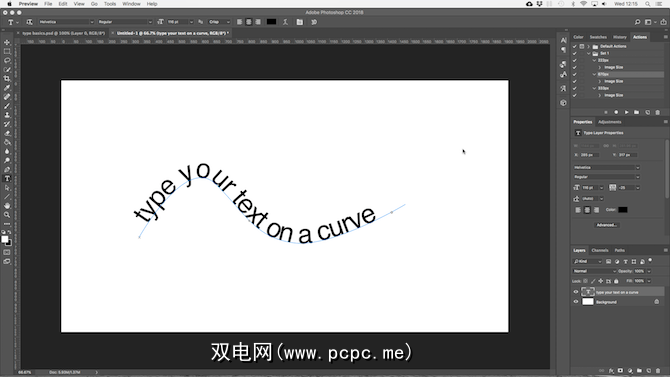
您还可以设置文本以遵循形状的轮廓。该过程是相同的,只是您选择了一种Shape工具而不是Pen。同样,在绘制之前,请确保将工具模式设置为路径。
要调整文本在曲线上的位置,请使用直接选择工具。将鼠标指针悬停在文本上,它将变成带有两个箭头的光标。沿线单击并拖动以沿线分流文本。
单击并沿线拖动以设置文本应在图形内部还是外部运行。
将文本掩蔽在其中Photoshop
Photoshop的最后一个主要文本工具是 Horizontal Type Mask Tool 和 Vertical Type Mask Tool 。
这些工具不要在画布上放置文字。相反,它们会创建可在设计中使用的基于文本的形状。因此,请务必在开始之前选择正确的字体。您无法稍后再对其进行编辑。
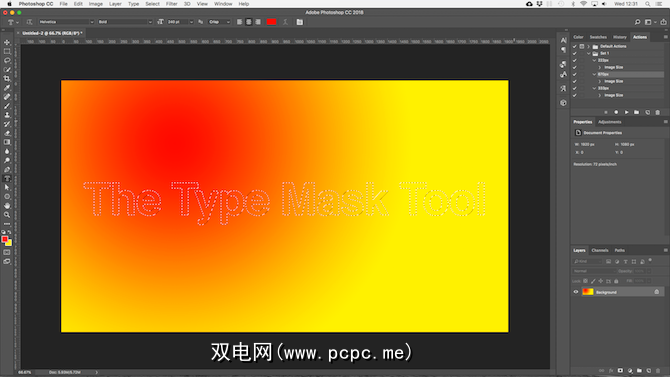
首先在Photoshop中打开图像,或选择包含某种颜色的图层。
选择一个键入Mask 工具并设置字体。现在单击画布并开始输入。按下 Commit (提交)按钮时,您的文本将变为所选内容。
有以下三种使用方式:

添加纹理。点击 Layers 面板底部的 Add Layer Mask 按钮。这样可以使背景透明,只保留包含原始图像纹理的文本形状。
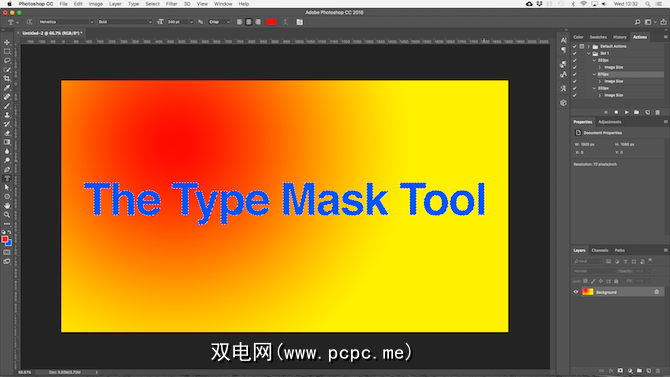
用背景颜色填充文本。按下 Ctrl + Backspace 或 Cmd +退格剪切文本并将其替换为您当前选择的背景颜色。
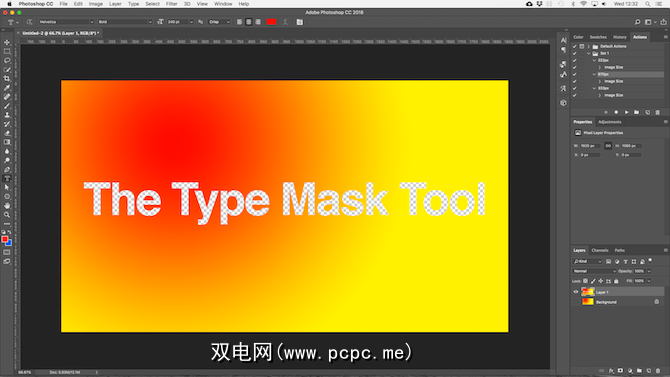
从背景剪切文本。按下 Shift + Ctrl + I 或 Shift + Cmd + I 即可反转选择。现在,按 Ctrl + J 或 Cmd + J 。隐藏底层,您现在将获得原始图像,并具有透明的文本形状切口。
在Photoshop中设置文本样式
现在您已经知道了主要内容在页面上获取文本的方式,如何进行样式设置?我们已经在选项栏中查看了基本设置。还有其他一些知识。
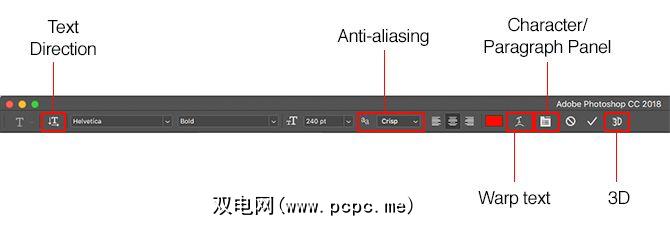
如前所述,您需要在更改其格式之前,请先使用光标选择文本。
字符和段落面板
在中单击字符和段落面板按钮>选项栏。第一个选项卡包含一组用于格式化字符的选项。某些选项使我们已经看到的选项加倍(例如选择字体和颜色),而其余选项则使您可以精挑细选。

点击段落标签以查看用于格式化较大文本块格式的选项。
此处,您可以缩进文本框的左边或右边距,以及选择是否使用连字符。
Photoshop中的文本效果
Photoshop允许您将效果添加到任何层,其中包括文本层。它使您可以添加阴影以使文本在设计背景下突出显示,或者添加发光效果。
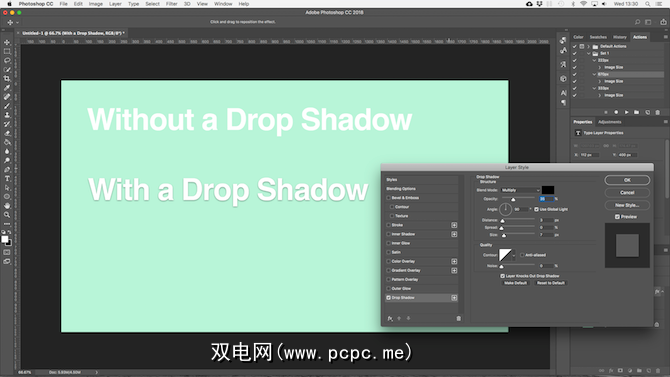
双击图层以打开 Layer Style 框。
选择 Drop Shadow (降阴影)并调整包括不透明度,角度和距离。确保已选中预览按钮,以便您可以实时查看效果。完成后,单击确定。
相同的方法可让您在文本上添加外发光,或在字体上应用纹理。
在Photoshop中旋转或倾斜文本
要旋转或倾斜文本,请选择文本图层,然后按 Ctrl + T 或 Cmd + T 打开免费变换工具。
将鼠标指针悬停在边界框的角上,直到光标变成弯曲的箭头。现在,单击并拖动以旋转。
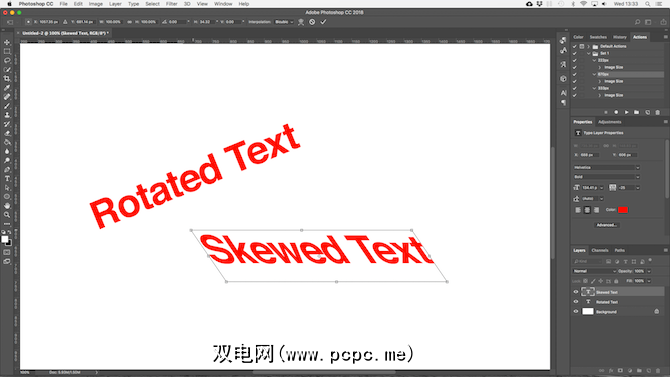
要倾斜文本,请按住 Shift + Ctrl 或 Shift + Cmd 并抓住其中的一个把手。盒子的边缘。侧向拖动,然后按 Enter 进行确认。
请记住,倾斜过多会使字体变形。
在Photoshop中使用字体
选择正确的字体(或一对字体)是图形设计中最重要的部分之一。
使用选项中的字体下拉菜单选择字体酒吧。您会看到每个字体的小预览。
通过单击您喜欢的字体旁边的 Star 图标将其添加为书签。要再次找到它们,请点击菜单栏上的 Star 图标。
选择一种字体,然后选择 Similar Fonts (相似字体)以浏览所有可用的相似字体
。要增加字体选择,请单击 Fonts 下拉菜单中的从Typekit添加字体图标。
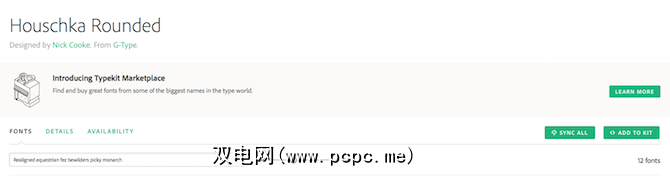
这将启动Adobe的Typekit网站。如果需要,请登录,然后浏览并选择要添加的任何字体。点击全部同步按钮,使该字体的所有样式在Photoshop中可用。另外,也可以仅同步所需的样式和粗细。
匹配其他图像中的字体
通常,您可能还会有另一幅图像,其中包含要使用的字体,但不要不认识。 Photoshop的匹配字体工具可以帮助识别这些神秘字体,或者至少提供一些类似的替代字体。
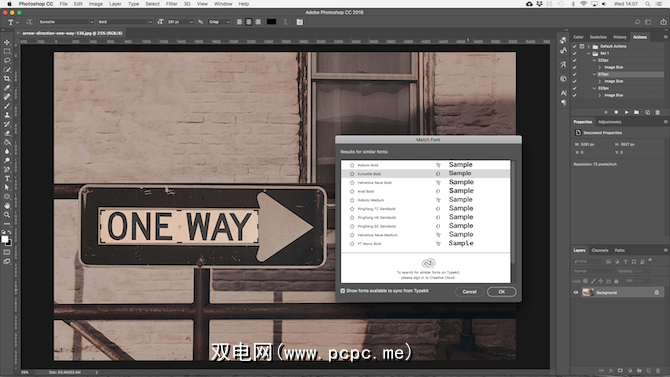
打开图像并转到类型>匹配字体。该工具在画布上放置一个覆盖图。调整裁剪标记以突出显示要匹配的字体。
几秒钟后会提出一些建议。选择一个并单击确定。
调整字体
在设计徽标时,您可以做一个快速技巧来给它一个独特的旋转是要调整您使用的字体。您可以在Photoshop中轻松完成此操作。
选择文本,然后转到类型>转换为形状。这样将使文本不再可编辑。
使用路径选择工具( A )来选择单个字符。现在,您可以独立于其余文本来更改它们的颜色,移动或旋转它们。
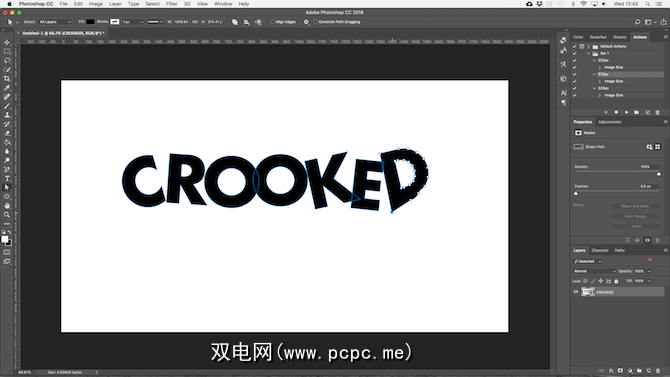
使用直接选择工具显示每个字符的路径。拖动锚点以调整字体的外观,甚至可以使用钢笔工具将新曲线添加到字母中。
下一步是什么?更多Photoshop技巧
类型是图形设计的组成部分,Photoshop提供了一些非常强大的工具来控制文本在页面上的外观。
下一步是学习如何将其合并到您的其余项目中。查看我们有关在Photoshop中使用矢量图形的指南,您将可以开始创建图标,徽标,海报以及更多其他内容。
标签: Adobe Photoshop 字体 版式