在用英语以外的其他语言键入文本时,Mac用户习惯于进入一个系统偏好设置屏幕,启用一两种语言,然后使用所有必要的工具。 Windows用户的处理过程只是稍微复杂一些。
Android用户则可以从多种不同的语言输入工具中进行选择,Linux也是如此。安装这些输入法编辑器或IME之后,Linux用户就可以使用其母语输入文本。

多语言概念
使用多语言概念时需要了解一些关键概念-文字。无论是在输入时还是在计算机为您显示时,屏幕上显示的语言都取决于以下部分。
我们可以涵盖以下大多数外语的文本输入:
通过键盘设置输入外语文本
西语包括大部分是拉丁字符加上各种重音符号。因此,英文键盘足以告诉OS您要键入什么“基本字符"。诀窍是如何指示重音。 Linux桌面提供了两种不同的方法来执行此操作,尽管它们的运行方式基本相同,类似于在Chromebook上进行的操作。
第一种方法使用当前的键盘布局。但是您可以将其键之一指定为 Compose 键。常见的选择是右键Alt键,有时标记为 Alt Gr 。当您按住此键并以正确的顺序输入其他字符时,系统会将其表示为重音字符。例如,当按住Compose键并按 e 然后按‘(单引号)时,这被解释为“带有重音符的e":é。如果您经常使用这些字符,则此方法很有用,因为您将始终可以使用它们。缺点是您将无法使用右Alt键执行诸如切换任务之类的功能(在此方面,左Alt仍将起作用)。
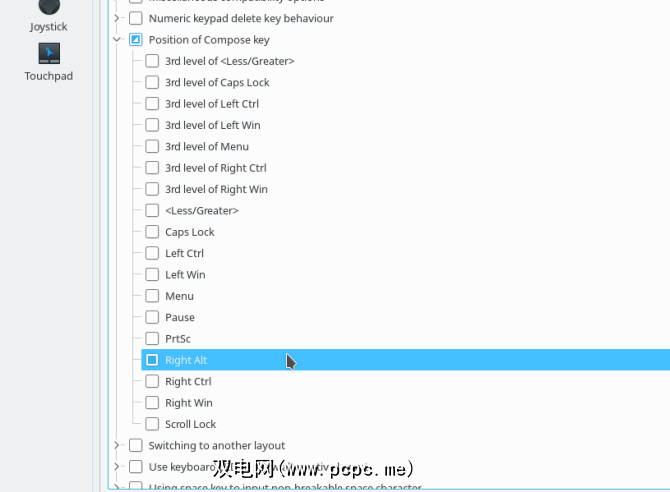
The setting for this can be found in the KDE System Settings > Input Devices > Keyboard screen, then click the Advanced tab, and look for the option called Position of Compose Key. It lists several options, just select your favorite and click Apply. To do the same thing in Unity, go to Sytem Settings > Keyboard, then click on the Shortcuts tab. Select the Typing item, and you’ll be able to configure the Compose Key on the right.
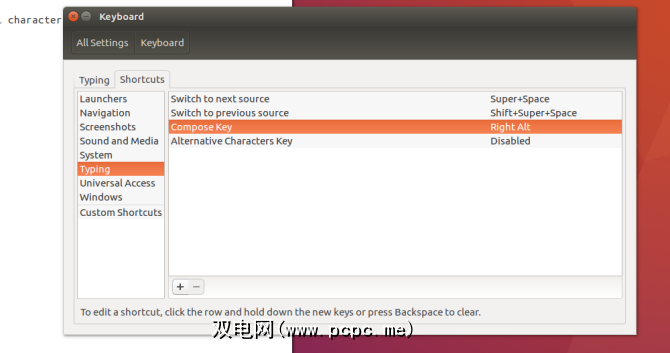
Alternately, you can set up a new keyboard layout that includes the keys necessary to produce accented characters. In KDE, this is available in System Settings > Input Devices > Keyboard, then click on the Layouts tab. Check the Configure Layouts box and you should see a listing in the Layout column for your default keyboard, the one you selected at install time, e.g. “English (US)” as shown below (unless you’ve delved into the world of alternative layouts ). Click the Add button, then select the first two settings to match your hardware (English for the language and English (US) for me here). The Variant is the important one here — select English (US, international with dead keys).
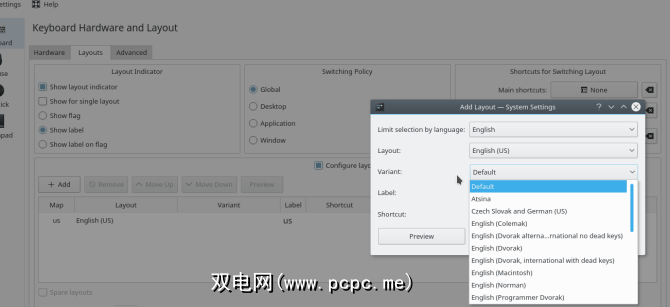
在Unity中,右键单击键盘图标(对于讲英语的人为 En ),然后选择文本输入项。在“文本输入"窗口中,单击+以添加文本输入方法,然后搜索英语(国际AltGR死键)。
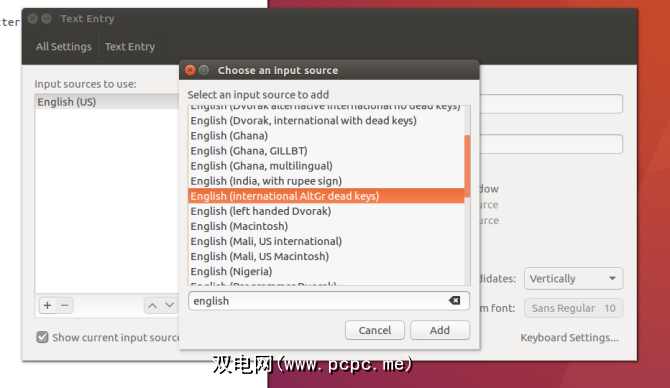
现在,按住其中一个“死键"(通常是前面提到的“ Alt Gr"),然后按兼容键,它将改为输入带重音的字母。例如,键入“ Alt Gr + Y"将产生带有变音符号的版本:ü。此方法更适合做些不常用字符的用户,因为您可以切换到“外语模式"并停留在那里,然后在完成后再切换回“英语模式"。对于某些人来说,它的直观性也稍差一些,并且需要预留一些内存以记忆组合(与 Alt Gr + E +单引号相反,您可能会猜到自己)。
这些方法的组合键可能会略有不同,因此建议选择一个并坚持使用。
通过输入法编辑器输入外语文本
尽可能多计算机配备英语键盘,对于说英语的人及其26个字母的字母来说,创建文本似乎很基础。但是,请考虑日文等语言,该语言具有10,000多个字符。您如何使用只有101个(或105个,但肯定没有10,000个)键的键盘输入这些内容?
这是输入法编辑器或 IME 进来。这是负责接收用户输入并将其转换为所需字符的软件。在PC上执行此操作最常见的方法是转换按键。但是带有手写或虚拟键盘的小程序也是IME的类型。
安装步骤高度依赖于:1)您对IME 框架/管理器的选择,2)是否或不是模块化的,3)安装适用于您的语言的模块,以及4)如何从桌面访问该IME。
下面介绍了在KDE上安装日语的步骤。和fcitx输入法框架的Unity使用mozc日语IME扩展。本质上,我们正在设置 fcitx ,因此,如果将来要添加其他语言,我们将获得统一的体验。
在使用GTK的台式机(例如Unity)中,搜索在语言支持配置工具的Dash中。这列出了可以添加到系统中的不同语言。选择所需的软件包后,该工具将开始安装您可能需要的所有各种软件包,包括字体和应用程序翻译。安装后,请重新登录,以便使用新的语言。
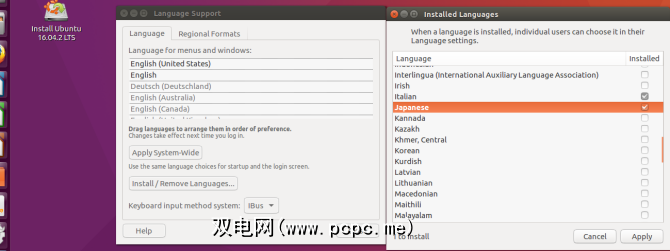
要开始使用它们,请右键单击屏幕右上角的键盘图标,然后选择文本输入选项。现在,当您添加文本输入法时,您将看到刚添加的语言的选项。 Ubuntu在 ibus 框架中使用了 mozc 输入法,但是您可以手动切换到 fcitx 。说到哪个……
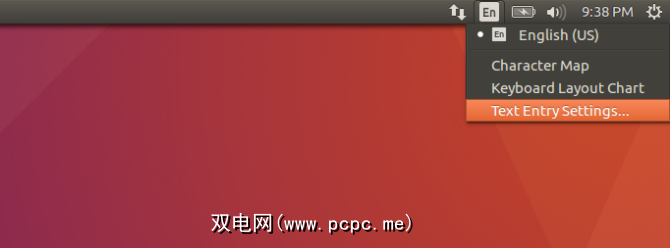
要在KDE Neon中使用日语,我们要安装 fcitx 框架,KDE系统设置模块和 mozc 日语输入方法。您可以用 mozc 代替支持您的语言的输入法。设置模块不会像Unity一样为我们安装这些模块,所以让我们照顾它。
sudo apt-get install kde-config-fcitx fcitx-mozc完成后,您应该在中看到 fcitx 配置系统设置>区域设置>输入法。
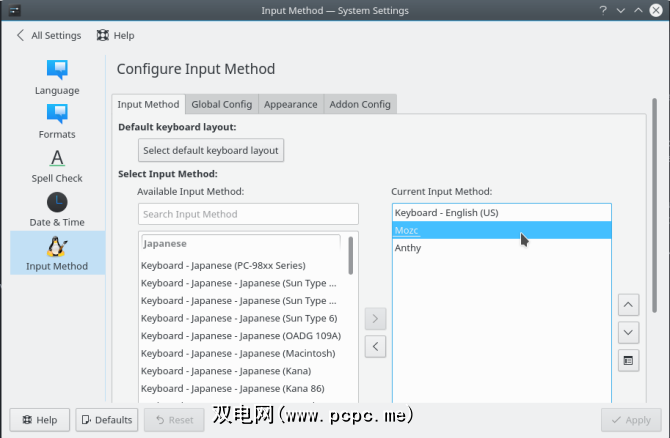
下一步,将输入法面板小部件添加到任务栏。
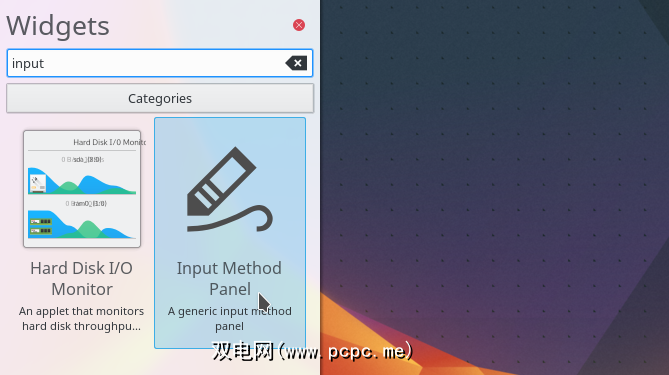
现在通过从 Applications> Utilities 菜单中选择 fcitx 来启动它,或在命令行中输入以下内容:
fcitx现在您应该已经准备好了写作开始转向日语,对吗?错误。 对于KDE应用程序来说,还有一个非常重要但没有充分记录的步骤,可以接受来自IME的输入。在命令行中发出以下命令:
im-config -n fcitxThis configures fcitx to be your “active configuration” (the Unity screen provides a drop-down to select this). If you don’t, it will fall back to normal (boring, English) input from the keyboard. It’s also advisable to log out of your session and log back in again (you don’t need to reboot, however).
Now you can open a KDE app, hit the hotkey you configured (Ctrl + Space by default), and go on a little language vacation (notice the Japanese-y fcitx icons in the system tray).
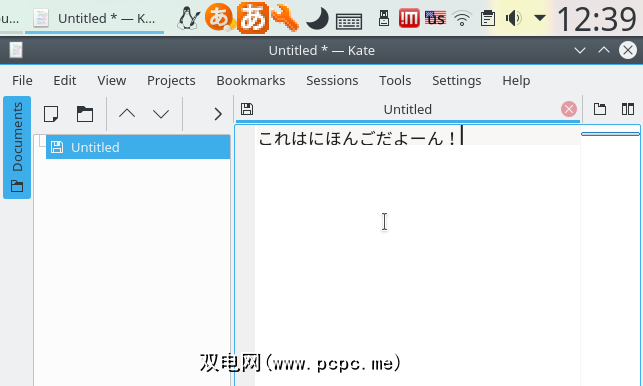
就这么简单:您现在应该用日语(或想要切换到的任何一种语言)书写!
标签:









