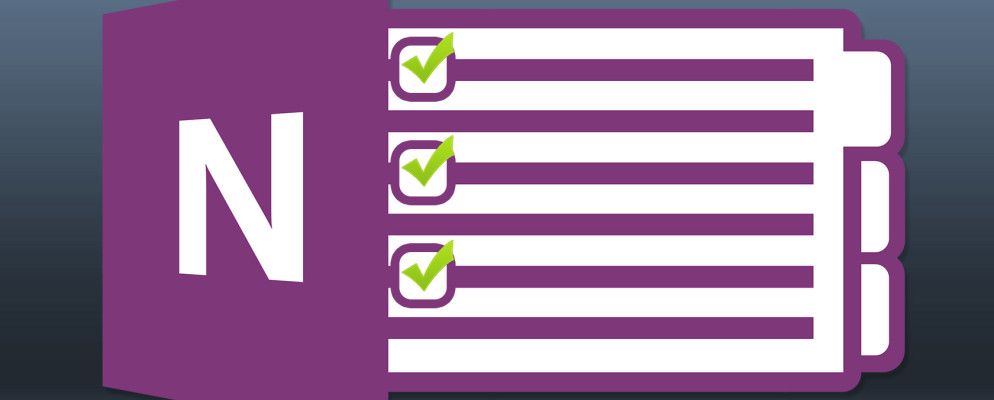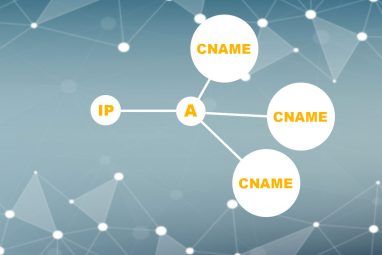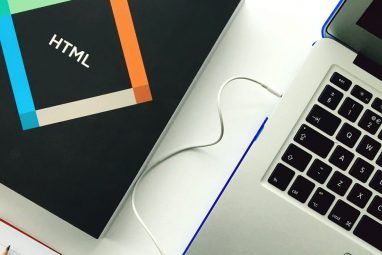待办事项清单可能是确保您在日常任务中取得进步的好方法。在Microsoft OneNote中设置待办事项列表非常简单,与笔和纸相比,它具有许多优点。
OneNote在所有设备上都可用,可让您快速搜索重要任务。如果您标记待办事项,则OneNote会编译所有已标记的便笺,以便于访问,查找和打印输出。那只是一个基本好处。我们将向您展示一些更简单的技巧,以便在OneNote中列出可行的列表,以便按时完成工作。
1。使用快捷方式使OneNote清单变得轻快
待办事项标签在笔记旁边添加了一个复选框。您可以使用它标记待处理的活动,并在完成后将其选中。您还可以使用它为需要执行的任务或日常任务创建清单。
只需突出显示一些文本,然后按 Ctrl + 1 即可将其与复选框配对。您也可以将该快捷方式与其他一些标签结合使用。按 Ctrl + 2 添加星号,按 Ctrl + 3 添加问号,等等。
如果预设标签不符合要求,您可以根据需要分配自定义标签,并使用键盘快捷键进行分配。您无需搜索或单击冗长的标签菜单。
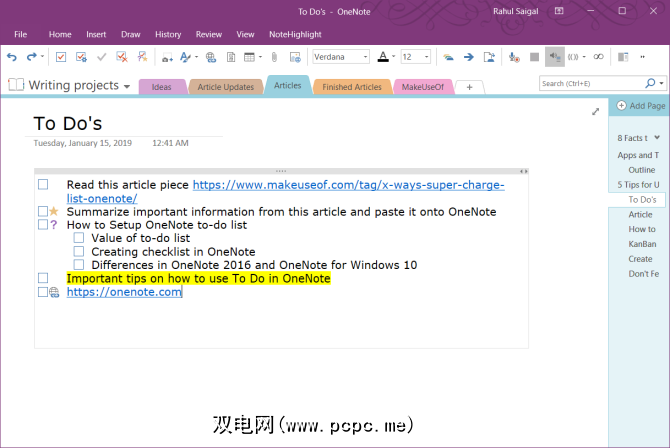
在OneNote Desktop 2016中,单击主页标签,然后选择自定义标签 >。在出现的对话框中,将标签在列表中上移,直到它是前九个标签之一。 Windows 10版OneNote允许您创建自定义标签,但不允许您修改现有标签。
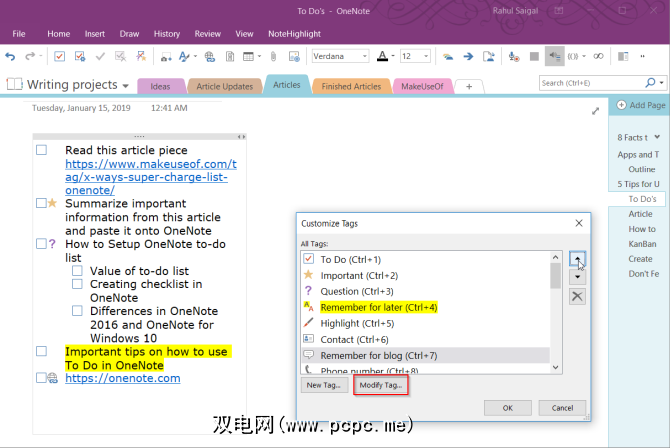
2。在OneNote中嵌入文件
在处理项目时,很容易忘记完成该项目应完成的操作。在杂乱无章的计算机中,您还会浪费时间搜索文件。 OneNote允许您将文件直接嵌入到笔记中。
在Windows 10的OneNote中,转到设置>选项,然后切换在云中存储附件选项。当您在OneNote页面中附加文件时,它将文件上传到OneDrive并插入指向该文件的链接。对于Word文档,OneNote将显示Office文档的实时预览。您还可以实时查看对该文件所做的更改。
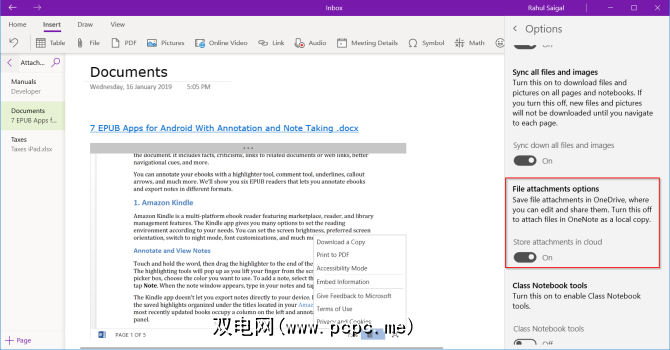
对于所有其他文档类型,附件将显示一个链接。如果文档是PDF,则可以直接在OneDrive中注释文档,所做的更改将同步到OneNote。
嵌入文件后,创建待办事项列表并开始处理文档。您将永远不会忘记任何事情,最新副本将始终存在于OneNote中。
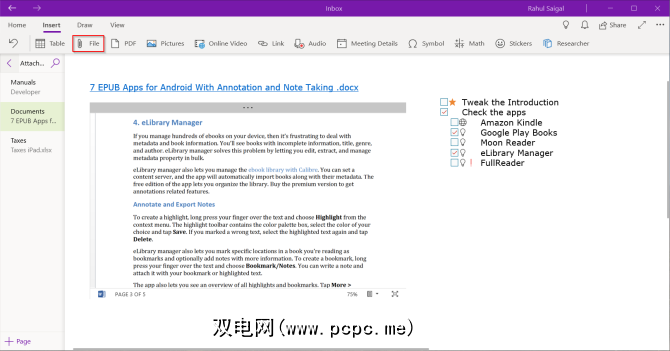
3。在OneNote中创建看板板
如果您尝试自己处理大量任务,并且在确定优先级时遇到困难,那么看板方法应该适合您。使用看板,您可以将复杂的任务分解为较小的步骤,并在视觉上进行布局。您可以了解任务的进度,任务面临的问题,并为改进奠定空间。
首先,我们将创建三列-项目,任务和优先级。将表格视为所有任务的中心。以对您有意义的方式进行设计。打开一个新页面并将其命名为“我的董事会"。
键入第一列,按Tab键,然后将其变成表格。键入下一列并重复这些步骤。执行这些步骤,直到创建三个表-待办,本周和存档。
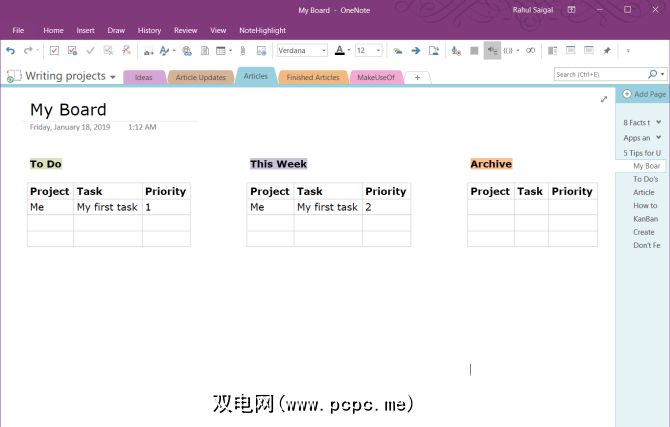
完成后一项任务,将鼠标悬停在行的左侧以显示锚点。用鼠标单击并拖动表格之间的行。您还可以在列单元格中添加附件,并插入指向其他页面的链接,以获取有关该任务的更多详细信息。
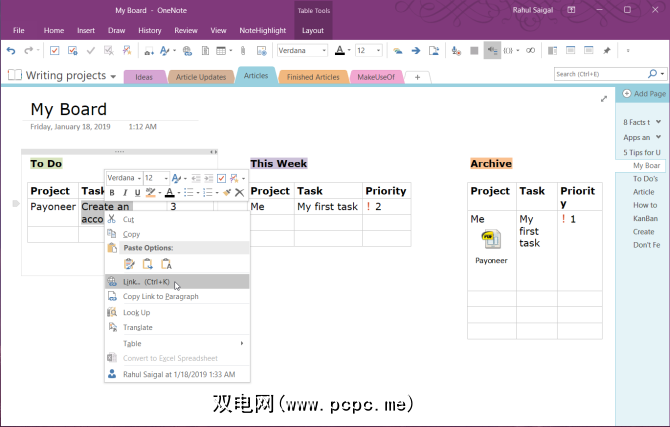
如果您不想浪费时间来创建和管理看板模板,可以使用Auscomp提供的现成模板。该模板实现了看板的所有最佳实践。董事会有多个列-待办事项,下一步,进行中,重点等等。
以可视化方式组织任务和待办事项,然后只需将任务拖放到其他列即可。此模板的专业版可让您自定义列并删除公司徽标。
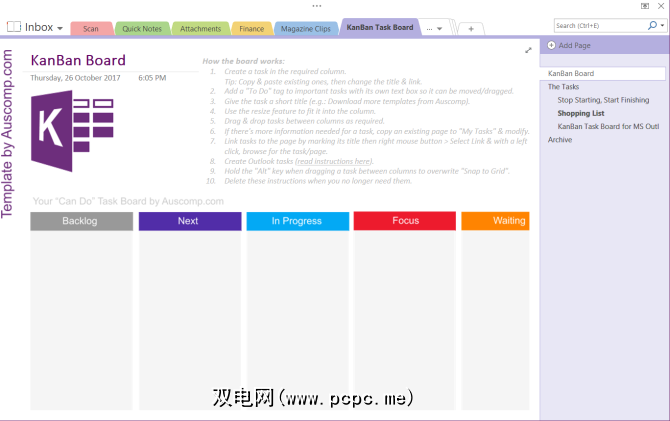
对于其他类型的模板,请访问这些站点,这些站点可让您下载所有种类的OneNote模板。
OneNote 2016提供了一项有用的功能,可让您立即将项目列表转换为单个页面。每个任务都分配到笔记本中的单独页面。创建任务列表,右键单击并从上下文菜单中选择链接到页面。
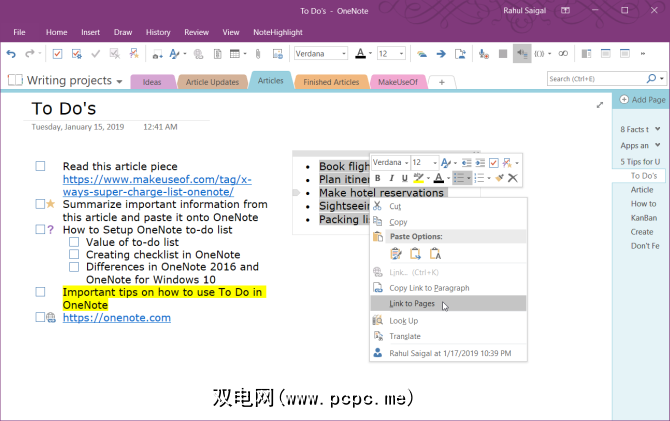
OneNote将立即在当前部分中创建新的空白页面。每个页面都会以该项目的内容作为页面标题。同时,列表项将转换为指向相应页面的内部链接。请注意,此功能仅出现在列表的上下文菜单中。
5。使用OneNote视图选项进行实验
标准的OneNote视图在显示各种笔记本,部分和页面方面做得很好,而不会给您过多的信息。如果您要维护待办事项列表,则OneNote全屏视图不会有效利用显示空间。即使是普通视图也无法提供很多帮助来保持焦点。
您可以停靠OneNote窗口,使其位于所有其他应用程序的顶部。点击查看标签,然后选择停靠到桌面。当您在另一个应用程序中处理任务时,可以快速在两个打开的窗口之间来回浏览,复制和粘贴任务的链接等。
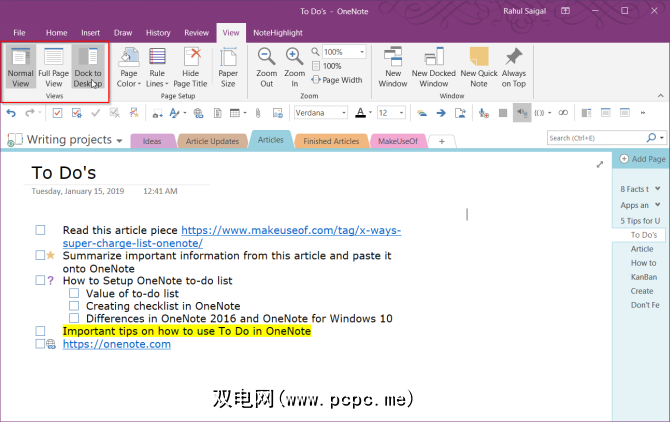
或者,您可以使用自定义桌面快捷方式以停靠模式直接启动OneNote。只需将“ / docked"添加到“ ONENOTE.EXE"即可。该路径将类似于
C:\ProgramFiles (x86)\Microsoft Office\root\Office16\ONENOTE.EXE /docked,具体取决于安装了Microsoft Office 2016的驱动器和文件夹,您可能必须更改路径。如果您使用的是Office 2013,则“ Office 2016"将变为“ Office15"。到目前为止,Windows 10的OneNote尚不具有此功能。
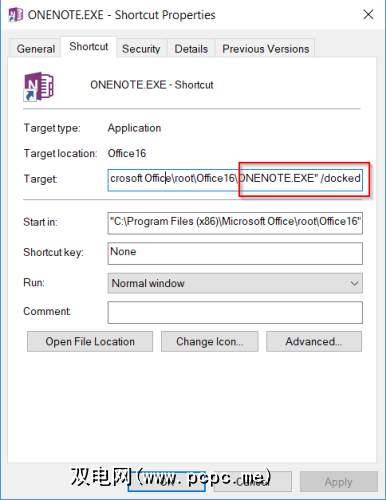
6。在摘要页面中过滤您的OneNote待办事项
在OneNote页面中标记了很多项目之后,您将需要使用查找标签功能来大致了解您的待办事项清单。点击首页标签,然后选择查找标签。新创建的“标签摘要"页面包含“标签摘要" 任务窗格中列出的所有标签。
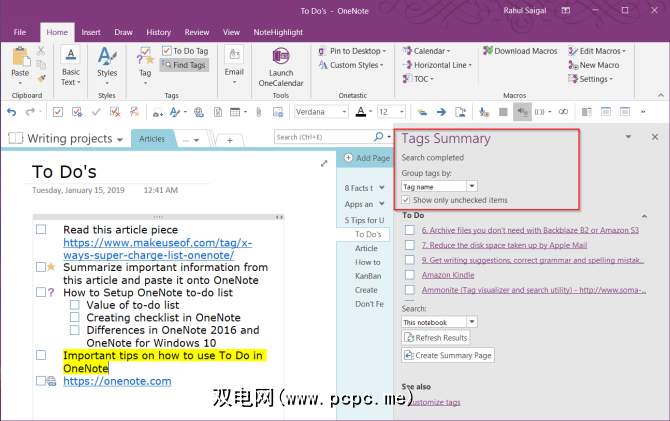
如果您想知道还剩下哪些任务,请选中仅显示未选中的项目。要在特定部分,笔记本或所有笔记本中进行搜索,请单击搜索下拉箭头,然后选择要在哪里搜索标签。
了解更多OneNote技巧
我们经常被生产力系统和待办事项列表应用程序的有前途的功能所迷惑。您的任务管理成为过度的活动和拖延的借口。 OneNote是功能强大的工具。您可以根据需要任意模制。当然,在紧要关头,即使是像记事本或写字板这样的准系统编写应用程序也可以帮助您井井有条。
尽管OneNote缺少某些任务管理功能,但本文中讨论的技巧将有所帮助您可以使用OneNote创建自己的生产力系统。如果您想了解更多信息,请阅读有关尚未尝试的最佳OneNote功能的本文。并查看如何使用OneNote创建个人Wiki。
标签: Microsoft To-Do是一个全面的任务管理工具 p>
详细了解以下内容:Microsoft OneNote 笔记应用程序 待办事项列表